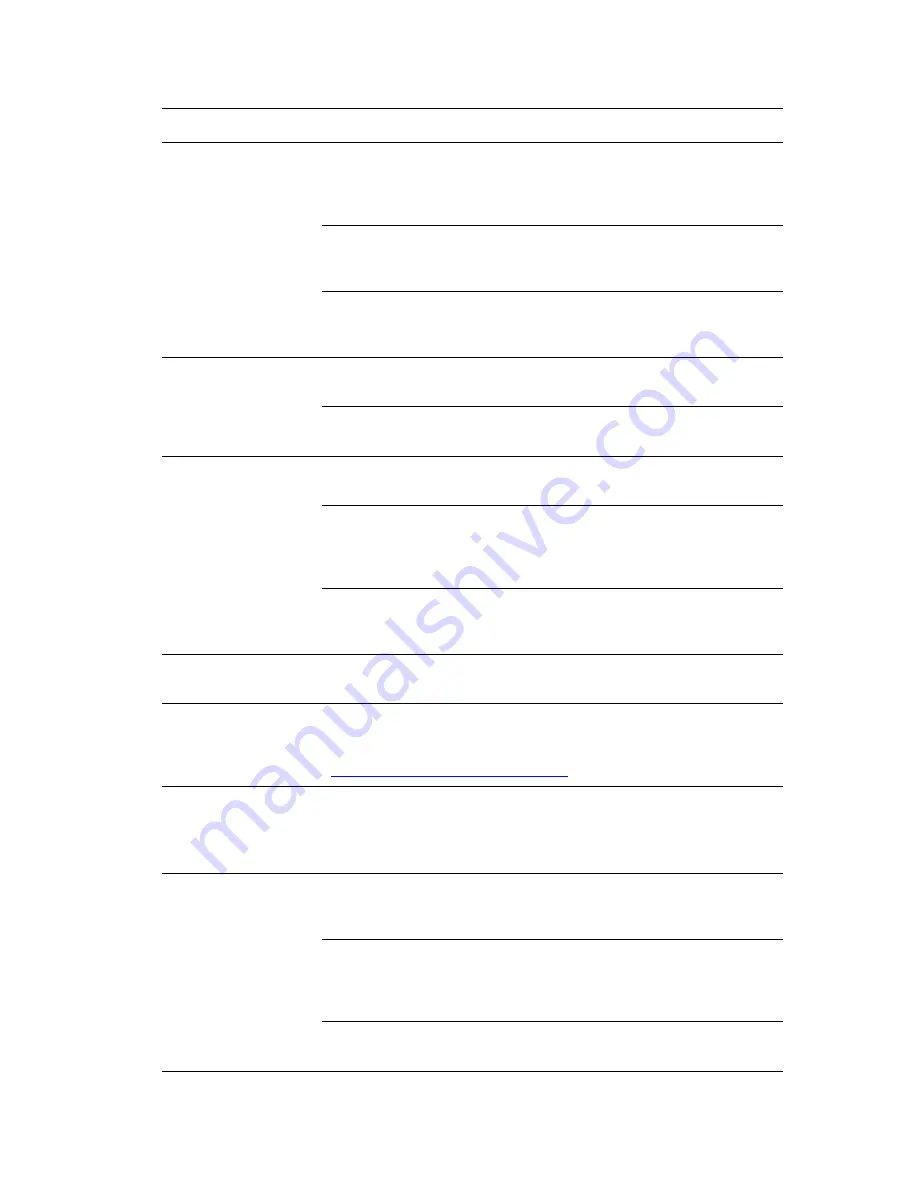
Problems With the Printer
Phaser® 6180MFP Multifunction Printer
10-29
Cannot scan to
computer
Is the printer connected to the network?
Connect the printer to the network for Computer (Network) and Server
(FTP) scanning. If using the Express Scan Manager, then connect the
printer via USB.
Is the user name and password set correctly?
Verify that the user name and password are correctly defined in the
Address Book.
is the correct folder name specified.
Check that the shared folder name and computer IP address are correctly
defined in the Address Book.
Cannot send or receive
fax
Is the printer connected to an analog phone outlet?
If not, connect the printer to a known good analog phone outlet.
Are the fax parameters configured properly?
Verify that the fax parameters have been set correctly.
Print job sent but the
light of the
Ready
indicator is not blinking
or on
Is the interface cable disconnected?
Turn off the power and check the connection of the interface cable.
Is the protocol configured?
Check the port status of the interface. Make sure the protocol settings are
correctly configured in CentreWare IS. See the Online Help for
CentreWare IS.
Is the computer environment correctly set up?
Check the computer environment, such as the print driver. See
Network
Basics
on page 4-1.
Error
indicator is on
Is there an error message displayed on the control panel?
Check the displayed message and correct the error.
Error
indicator is
blinking
An error that you cannot correct by yourself has occurred.
Record the displayed error message or error code, turn off the power, pull
out the power plug from the outlet. Refer to the Xerox Support website,
www.xerox.com/office/6180MFPsupport
.
Light of the
Ready
indicator is on and
blinking but there is no
print output
There are jobs remaining in the printer.
Cancel printing or force the remaining data to be printed.
To forcibly print the job, press the
OK
button. To cancel the job, press the
Stop
button.
Top section of printed
document is missing.
The top and side
margins are incorrect.
Are the paper tray guides in the correct positions?
Set the length guide and the width guides to the correct positions. See
Loading Paper in Trays 2 and 3
on page 5-13.
Check that the paper size on the print driver or the control panel is correctly
set.
See the Online Help for the print driver. See
Setting Paper Types and Sizes
on page 5-9.
Check that the margin setting is correct on the print driver. (PCL only)
See the Online Help for the print driver.
Symptom
Reason/Action
















































