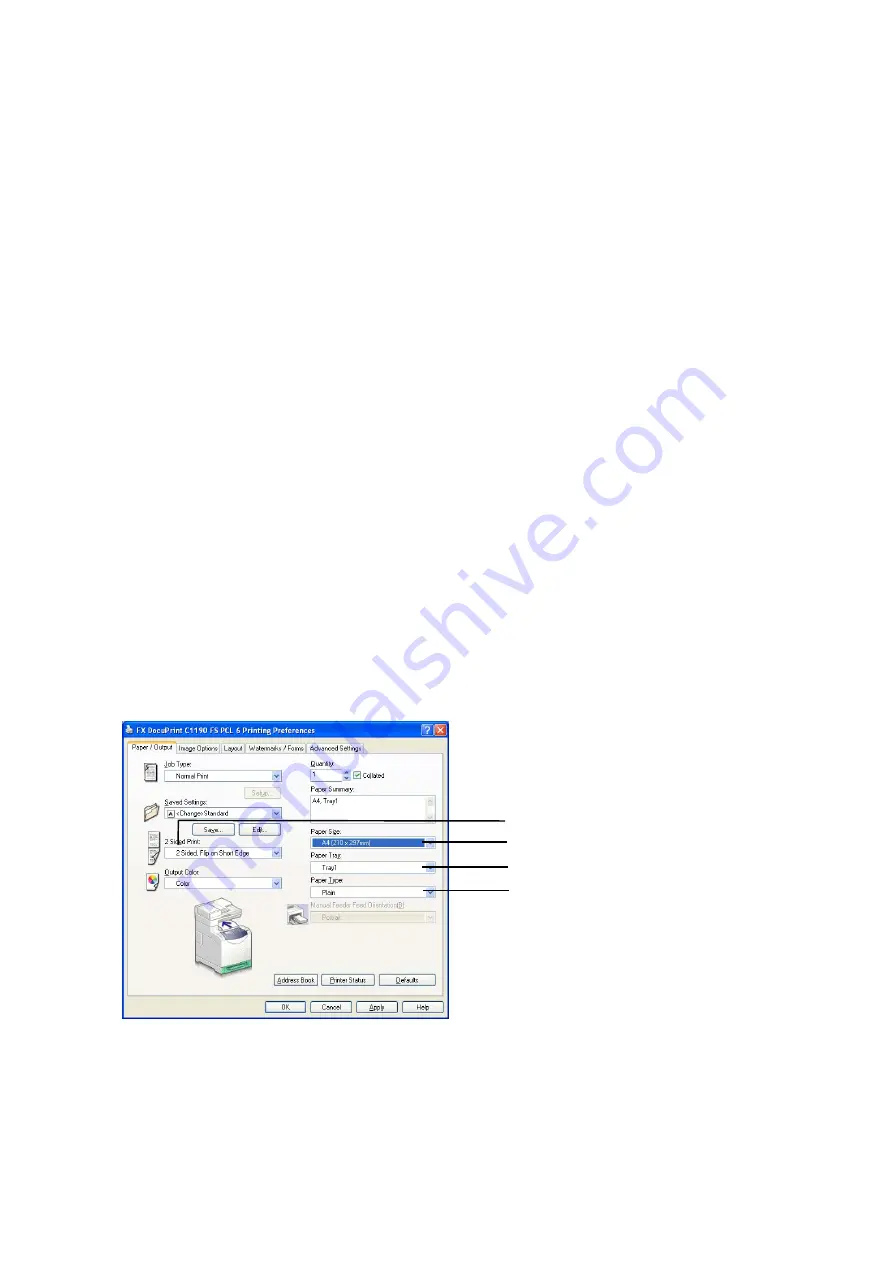
Selecting 2 sided Printing
5-19
Selecting 2 sided Printing
The manual 2 sided printing (or duplex printing) feature allows you to print on both sides of a sheet of
paper. You can use the Manual Feeder or Tray 1 for manual 2 sided printing. When you perform manual 2-
sided printing, the printer first prints the even-numbered pages on the front side (side 1) of each sheet.
Once the printer finishes printing all the even-numbered pages, remove the printed output from the output
tray, and load it in the Manual Feeder or Tray 1. Then, you can instruct the printer to print the odd-
numbered pages on the reverse side (side 2) of each sheet.
Performing Manual 2 sided Printing
The following explains how to perform manual 2 sided printing.
Note:
• To use the manual 2 sided printing feature, set
Electric Sort
to
Off
under the
Advanced Settings
tab >
Other Settings
on your print driver. Also, if you select either
2 Sided Print, Flip on Short Edge
or
2
Sided Print
for
2 Sided Print
on the print driver,
Electric Sort
can be set to
Off
automatically.
• When performing manual 2 sided printing, the Secure Print/Sample Print feature cannot be used.
Operations on Your Computer
The following procedure uses Windows XP WordPad as an example.
Note:
The method of displaying the properties dialog box varies depending on the application being used.
Consult the documentation for your application.
1.
On the
File
menu, click
.
2.
Select the printer from the
Select Printer
list box, and click
Preferences
.
3.
The
Paper/Output
tab appears.
From
2 Sided Print
, select either
2 Sided, Flip on Short Edge
or
2 Sided Print
to define the way 2-
sided print pages are bound.
4.
From
Paper Size
, select the size of the document to be printed.
5.
From
Paper Tray
, select the tray where you loaded the paper.
6.
From
Paper Type
, select the paper type to be used.
7.
Click
OK
to close the
Printing Properties
dialog box.
3
4
5
6
















































