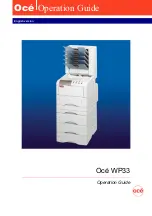Scanning to a FTP Server
7-15
Scanning to a FTP Server
The printer can scan an image, and then send it to an FTP server using FTP.
This section includes:
■
Creating an Address for the Scanner
■
Creating an Address for the Scanner
Before scanning, you must create an address for your printer to scan to. There are two ways to create the
address:
■
Using CentreWare IS to create the address
■
Using the Xerox Address Book Editor to create the address
Using CentreWare IS to Create an Address
To configure the address using CentreWare IS:
1.
Launch your web browser.
2.
Enter your printer’s IP address in the browser’s
Address
field.
3.
Click the
Address Book
tab.
Note:
The default User ID and password are “11111” and “x-admin” respectively.
4.
Under
Network Scan (Comp./Serv.)
, click
Computer/Server Address Book
.
5.
In the
Directory Listing
, click the
Add
button of any blank address.
6.
Fill in the rest of the information for the FTP server:
a.
In the
Name (Displayed on Printer)
field, enter the name that you want this address to appear
under in the Address Book.
b.
On the
Network type
drop-down list, select
Server (FTP)
.
c.
In the
Host Address (IP Address or DNS Name)
field, enter the IP address of the FTP server.
d.
The port number only needs to be specified if the FTP server is not using the default port.
e.
If the FTP server requires you to login, enter the name and password in the appropriate fields.
f.
Leave the
Name of Shared Directory
and
Subdirectory Path (optional)
fields blank.
7.
Click the
Apply
button to create the new address.