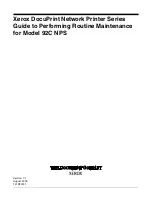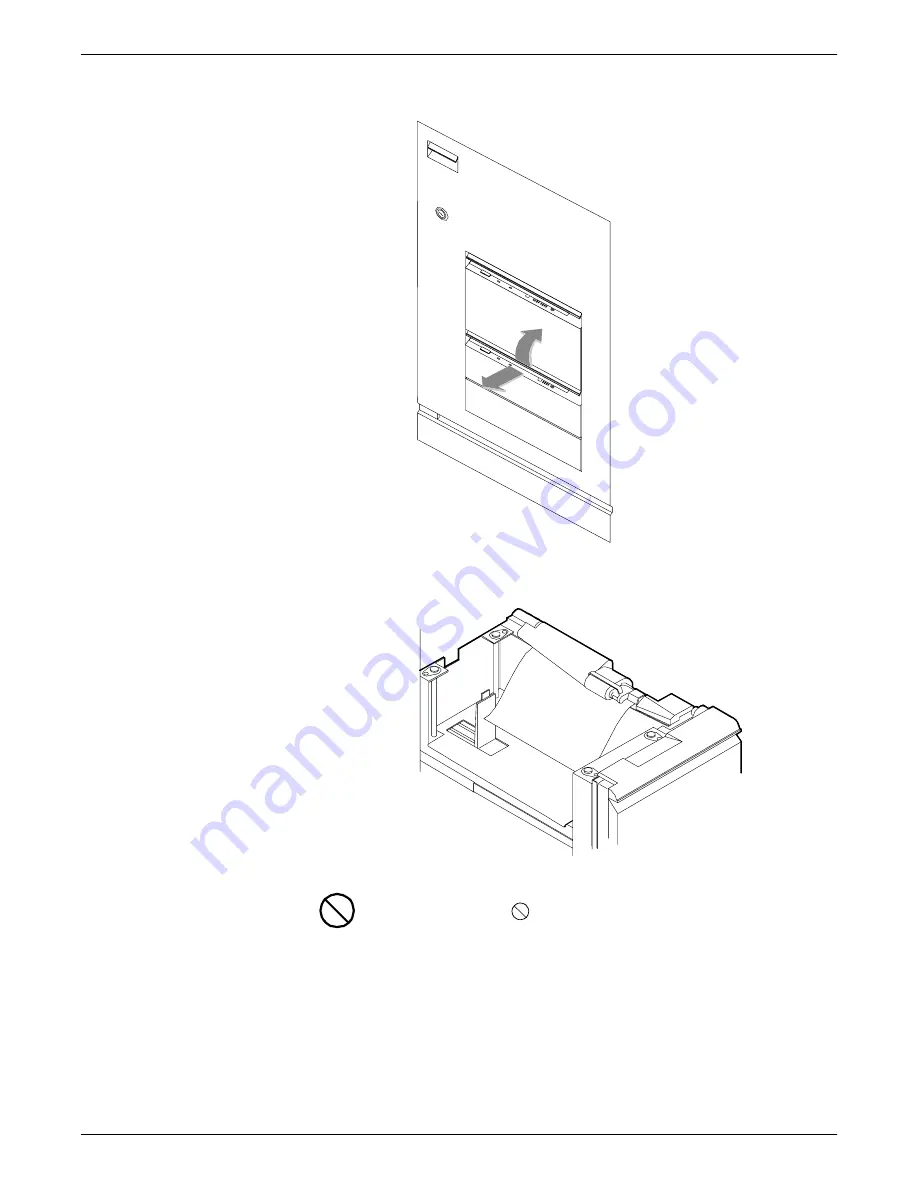
FEEDER TRAYS
XEROX DOCUPRINT 92C NPS GUIDE TO PERFORMING ROUTINE MAINTENANCE
1-3
2. Lift and pull on the bar along the top of the feeder tray. Slide the
tray all the way out for best access and ease of loading.
3. Press the green lever down to unlatch the paper feeder
assembly.
Caution:
Attempting to move the lever in any other direction
can break it.
4. Pull out any partially fed paper from the feeder assembly and
discard it. There will be some resistance.
Summary of Contents for DocuPrint 92C NPS
Page 10: ...INTRODUCTION x XEROX DOCUPRINT 92C NPS GUIDE TO PERFORMING ROUTINE MAINTENANCE ...
Page 16: ...FEEDER TRAYS 1 6 XEROX DOCUPRINT 92C NPS GUIDE TO PERFORMING ROUTINE MAINTENANCE ...
Page 42: ...INKS 5 12 XEROX DOCUPRINT 92C NPS GUIDE TO PERFORMING ROUTINE MAINTENANCE ...
Page 48: ...WASTE CONTAINERS 6 6 XEROX DOCUPRINT 92C NPS GUIDE TO PERFORMING ROUTINE MAINTENANCE ...
Page 54: ...BYPASS TRANSPORT 7 6 XEROX DOCUPRINT 92C NPS GUIDE TO PERFORMING ROUTINE MAINTENANCE ...