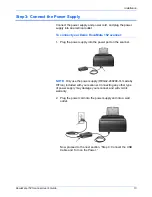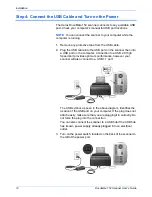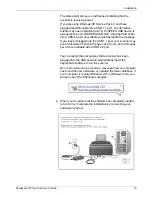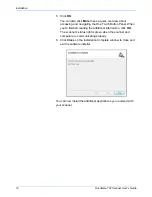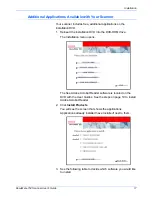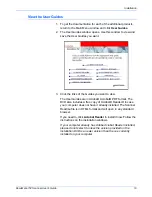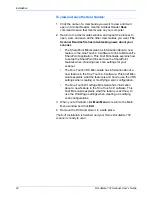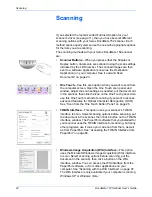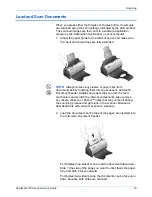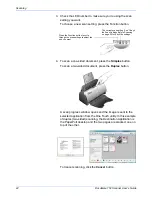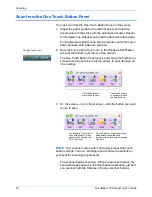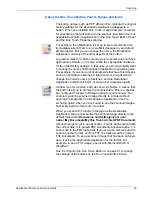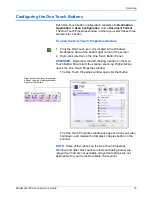DocuMate 152 Scanner User’s Guide
17
Installation
Additional Applications Available with Your Scanner
Your scanner includes free, additional applications on the
installation DVD.
1. Reinsert the installation DVD into the DVD-ROM drive.
The Installation menu opens.
The free Adobe Acrobat Reader software is located on the
DVD with the User Guides. See the steps on page 19 to install
Adobe Acrobat Reader.
2. Click
Install Products
.
You will see the screen that shows the applications.
Applications already installed have
Installed!
next to them.
3. See the following table to decide which software you would like
to install
.