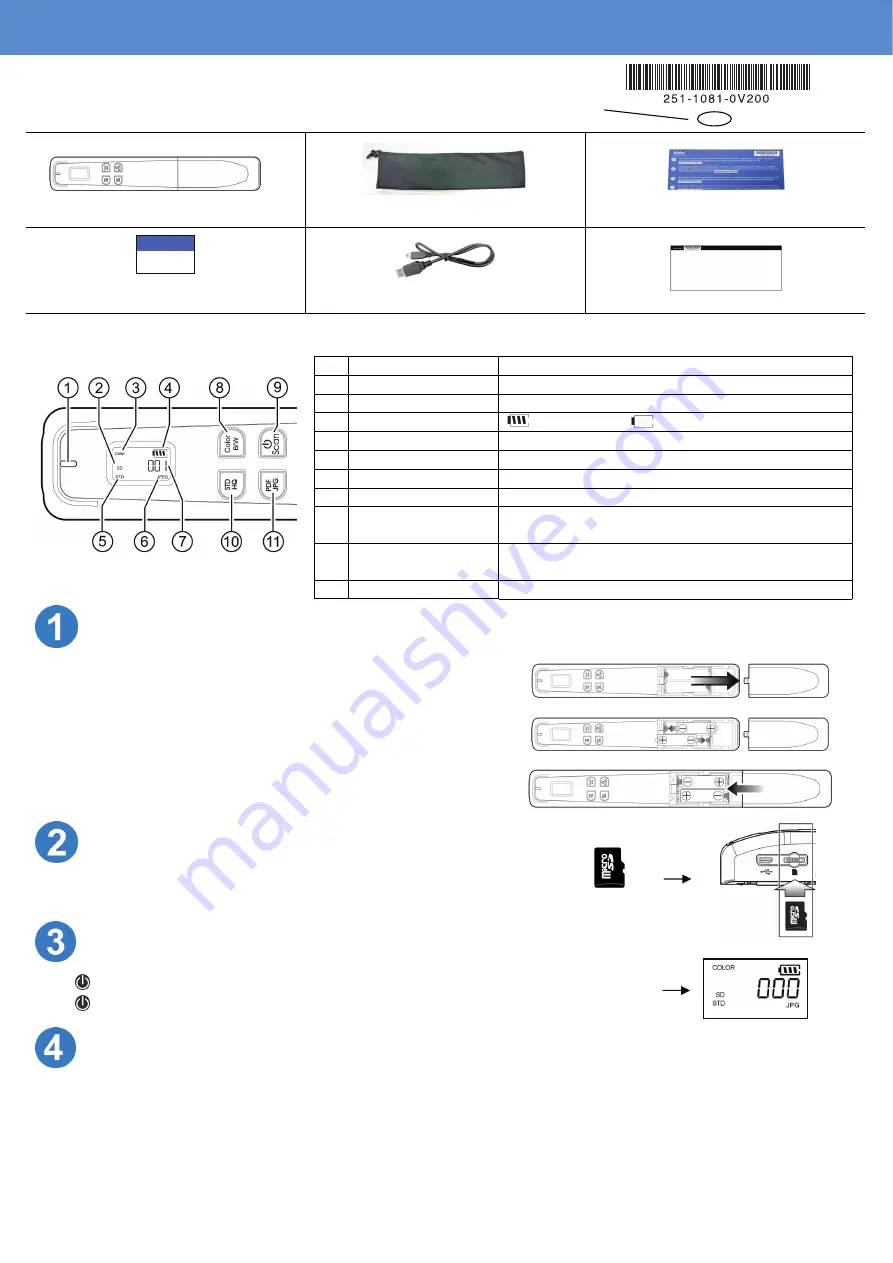
1
What’s in the box
Scanner
Carry Bag
Online Registration Notice
Quick Start Guide
USB Cable
Calibration Sheet
Get to know the LCD screen and buttons
1
Ready/Error LED
Show ready status, scan in progress, or error.
2
SD card indicator
Pictures will be stored in micro SD
TM
card
3
Color indicator
Color or BW
(
Black and White
)
4 Battery
indicator
Battery is full
,
Empty battery
5
Resolution indicator
STD (300dpi), HQ (600 dpi), STD HQ (1200 dpi)
6
File format indicator
JPEG or PDF
7
Counting indicator
Show the scan count.
8
Color selector
Press to choose Color or Black and white
9
Power/Scan button
Press to power on, press again to start a scan and end a
scan.
10 Resolution
selector
Press to choose STD (300 dpi), HQ (600 dpi), or STD HQ
(1200 dpi).
11 File format selector
Press to choose JPEG or PDF.
Install the batteries (not included)
1.
Push and remove the battery cover on the scanner.
2.
Insert 2x AA batteries into the battery compartment.
3.
Close the battery cover.
Install micro SD
TM
card (not included)
You must install a micro SD
TM
card to the SD slot of the scanner to store your
images. Gently press in until the SD card is latched.
micro SD
TM
card
Turn on the scanner
Press to turn on the scanner. The [Scanner Ready] screen will be displayed as illustrated.
Press again for about 3 seconds to turn off the scanner.
Choose your desired scan settings
Press “
Color/BW
” to switch to BW mode.
Press “
JPG/PDF
” to switch to PDF file.
Press “
STD/HQ
” to switch to HQ (600 dpi), or STD HQ (1200 dpi) mode.
* The default scan settings – Color, JPG, STD
(300 dpi).
MiWand 2 Lite
Intelligent Handheld Scanner
Quick Start Guide
廠商代號






























