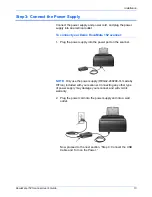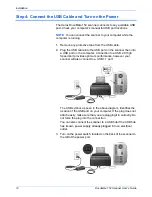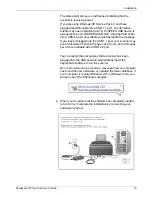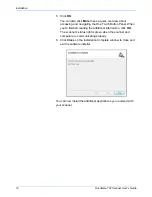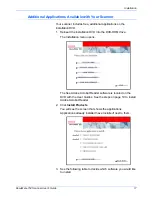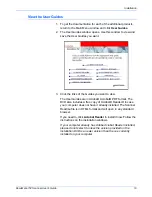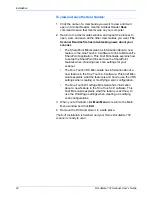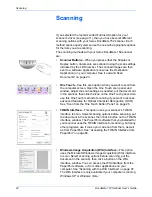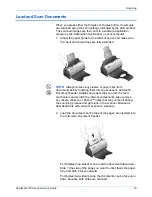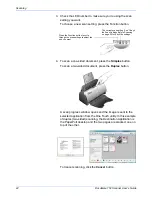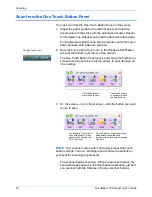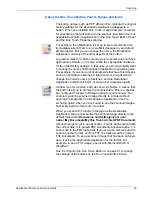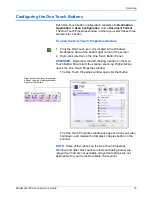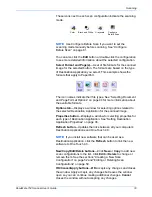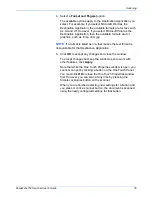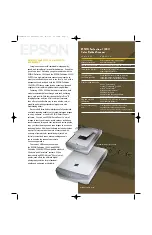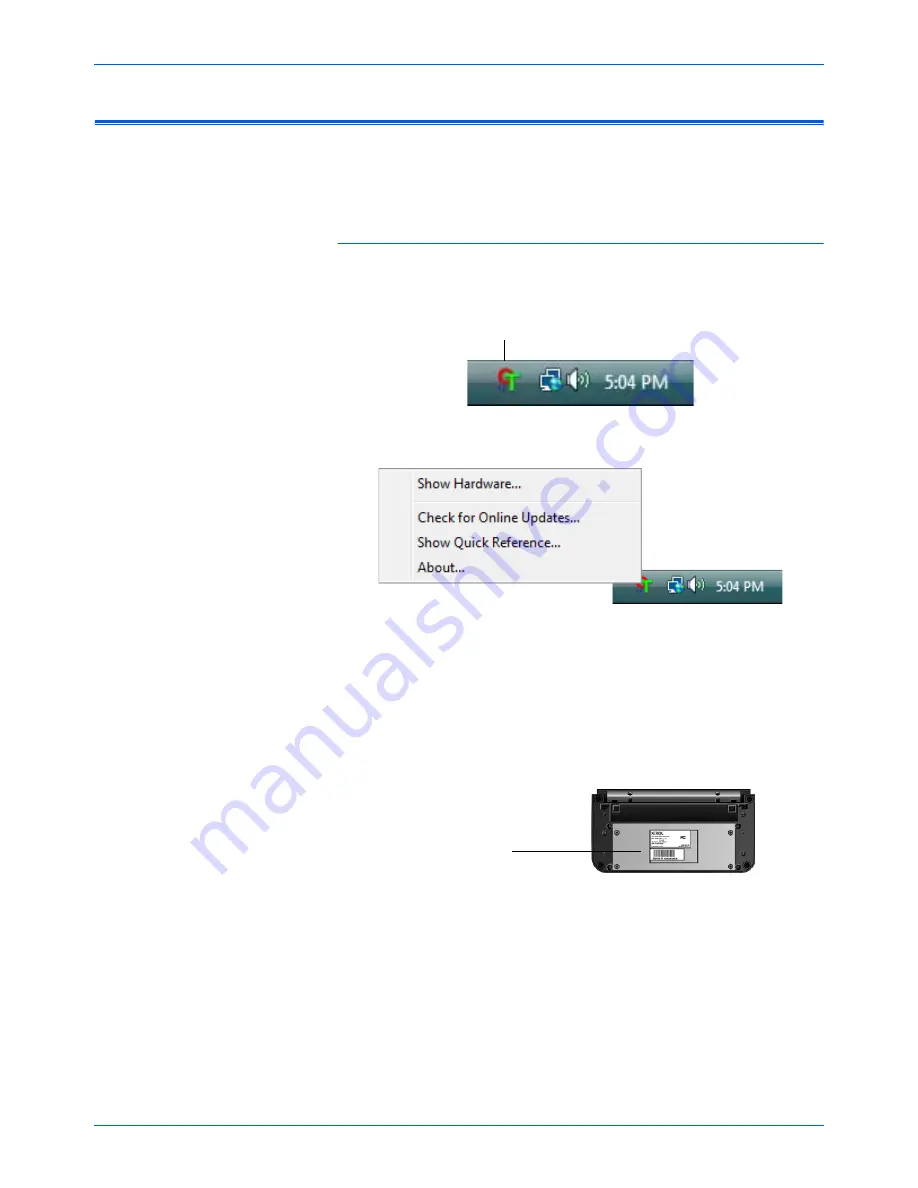
DocuMate 152 Scanner User’s Guide
21
Installation
Register Your Scanner and Check for Updates
Registering your scanner is important as it provides you with
access to our free telephone support service. Registration also
gives you free access to software updates for your scanner.
To register your scanner:
1. Right-click on the One Touch icon in the Windows Notification
Area (at the bottom right corner of the screen).
2. Choose
Check for Online Updates
from the pop-up menu.
3. Follow the instructions on the screen and register your scanner
by entering your scanner’s serial number and your email
address.
The serial number is located on the underside of the scanner.
After registration is complete you will receive an email
message with your RegID.
Your RegID is important as you will need it when accessing free
telephone support, or checking for online updates.
4. After receiving your RegID, write it down on a piece of paper
and keep it with your scanner so you will be able to find it
easily.
NOTE:
A valid email address is required.
The One Touch Icon
The Serial Number