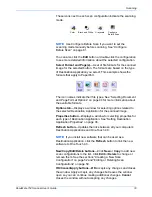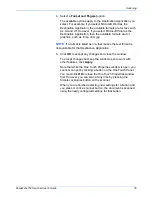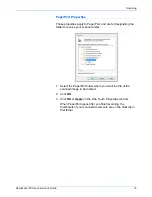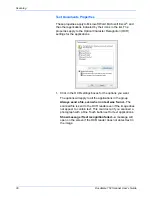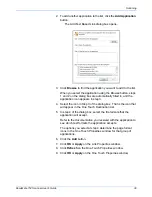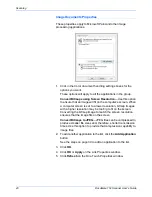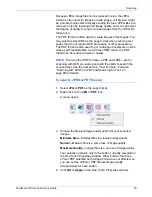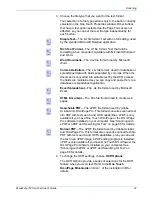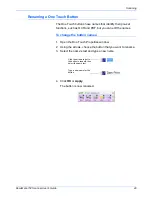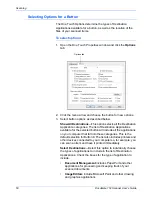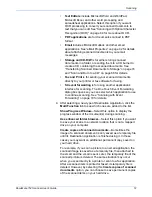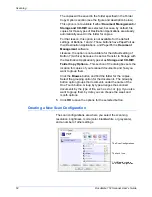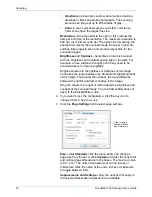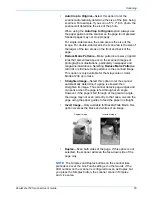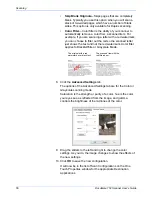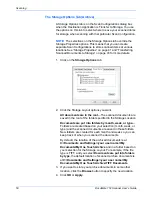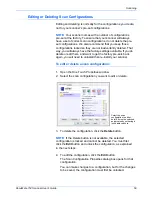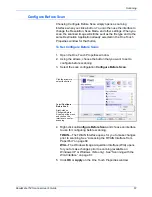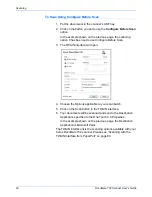DocuMate 152 Scanner User’s Guide
47
Scanning
3. Choose the file type that you want for the text format.
Your selection of a file type pertains only to the button currently
selected on the One Touch Properties window. Other buttons
that have a text option selected as the Page Format are not
affected, so you can set the text file type independently for
each button.
Simple Text
—The .txt file format. Text with no formatting; used
by the standard Microsoft Notepad application.
Rich Text Format
—The .rtf file format. Text that retains
formatting when converted. Available with Microsoft Wordpad
and Word.
Word Document
—The .doc file format used by Microsoft
Word.
Comma Delimited
—The .csv file format; used for database or
spreadsheet data with fields separated by commas. When the
document is converted into editable text by the OCR process,
the fields are maintained so you can copy and paste them to a
database or spreadsheet application.
Excel Spreadsheet
—The .xls file format used by Microsoft
Excel.
HTML Document
—The .htm file format used to create web
pages.
Searchable PDF
—The .sPDF file format used by Adobe
Acrobat and OmniPage Pro. This format converts scanned text
into PDF with text search and OCR capabilities. sPDF is only
available if you have One Touch OmniPage or the OmniPage
Pro software installed on your computer. See “Scanning with
sPDF or nPDF and Searching for Text” on page 66 for details.
Normal PDF
—The .nPDF file format used by Adobe Acrobat
and OmniPage Pro. This format also converts scanned text into
PDF with text search and OCR capabilities, plus you can edit
the text in an nPDF image a PDF editing program is installed.
nPDF is only available if you have One Touch OmniPage or the
OmniPage Pro software installed on your computer. See
“Scanning with sPDF or nPDF and Searching for Text” on
page 66 for details.
4. To change the OCR settings, choose
OCR Options
.
The OCR Options provide a series of selections for the OCR
feature when you scan text. Refer to the
One Touch
OmniPage Mini-Guide
on Disc 1 of the installation CD for
details.