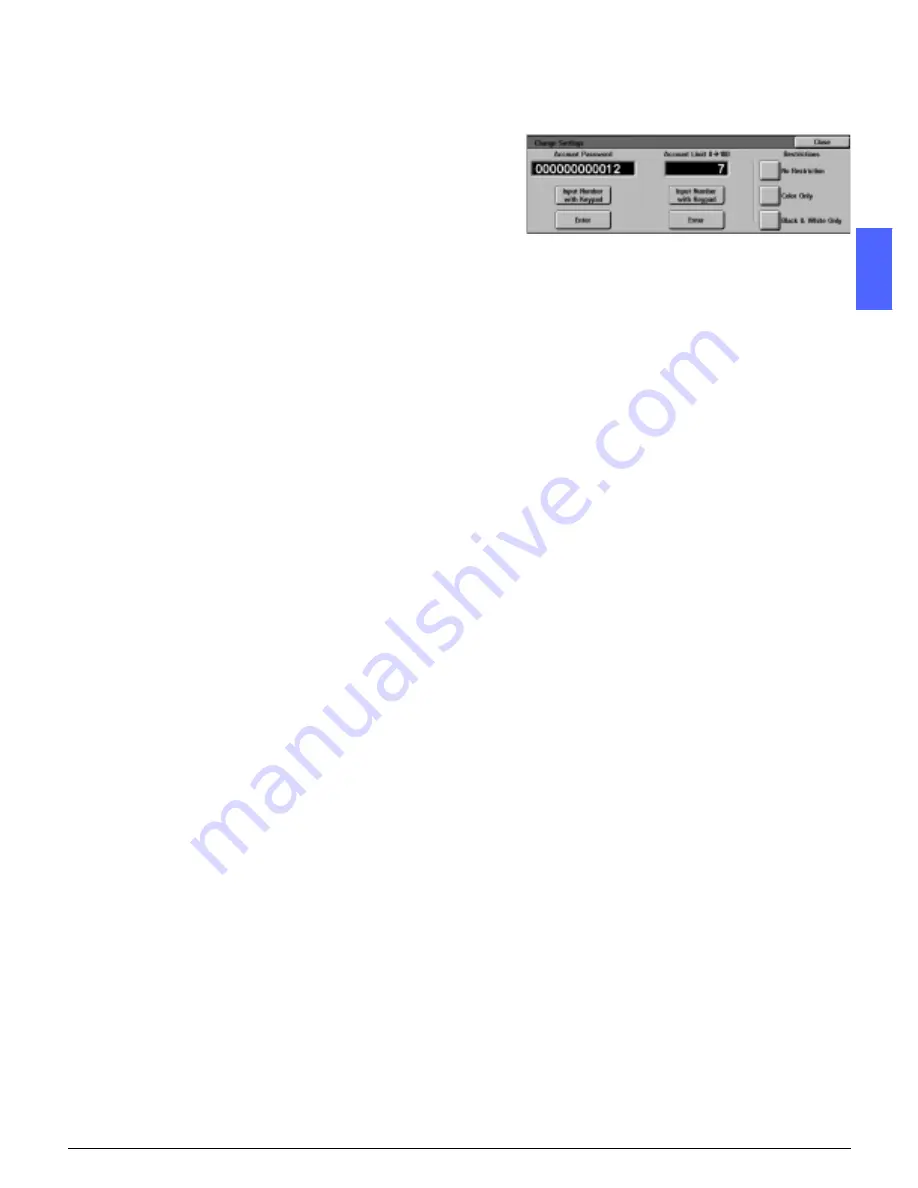
DOCUCOLOR 12 SYSTEM ADMINISTRATION GUIDE
2–9
MANAGING COUNTS AND ACCOUNTS
1
2
3
4
5
6
7
4
Perform one or more of the following:
•
Enter the Account Password.
Under the Account Password box, touch the
Input Number with Keypad button.
Type in a password for the account. The
password must be at least four digits long.
Touch the Enter button. The password is
displayed.
•
Enter the Account Limit.
Under the Account Limit box, touch the Input
Number with Keypad button.
Touch the Enter button. The account limit is
displayed.
•
Assign Restrictions.
Touch the appropriate button to indicate
whether the account has No Restrictions,
can make Color Only copies, or can make
Black & White Only copies.
5
Touch Close to display the Edit Accounts screen.
View the settings for the password, account limit,
and restrictions. If necessary, repeat step 3 to
change the values.
6
If you want to reset the number of Total Copies for
the account to zero, touch the Reset Counter
button.
7
Repeat steps 2-5 for other accounts.
8
Touch Close to display the Auditron
Administration screen.
Figure 10: Change Settings screen






























