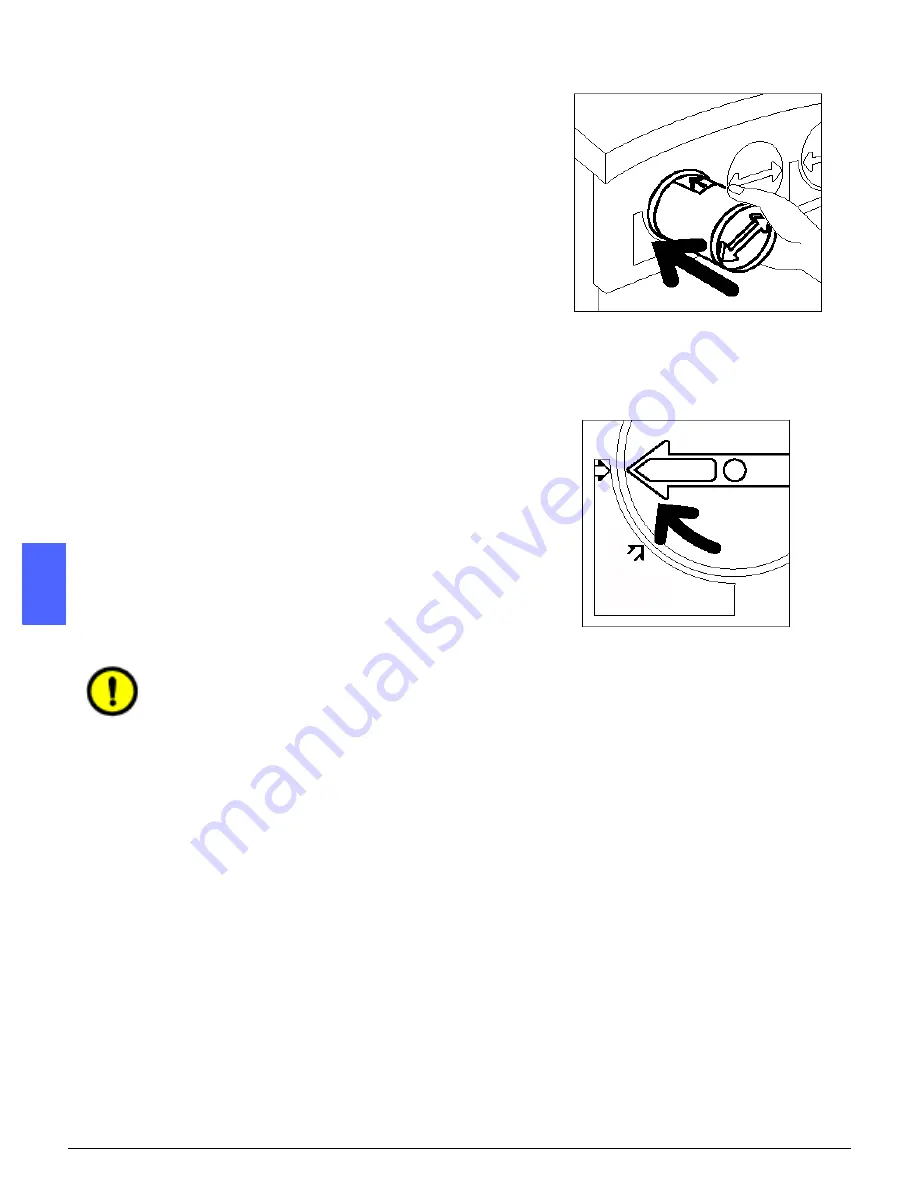
MAINTENANCE
4–8
DOCUCOLOR 12 SYSTEM ADMINISTRATION GUIDE
1
2
3
4
5
6
7
7
Align the arrow on the cartridge with the raised
arrow at the top of the opening, and slide the
cartridge into the copier/printer, as illustrated in
Figure 12.
8
Rotate the cartridge clockwise until the dot on the
cartridge is aligned with the dot on the copier/
printer and the arrows on the cartridge are
horizontal, as illustrated in Figure 13
9
Close the Front Door of the copier/printer.
10
Remove the sheets of paper on the floor under the
Dry Ink Cartridge, and dispose of the sheets
according to local regulations.
CAUTION:Do not use warm or hot water, or
cleaning solvents, to remove dry ink from your
skin or clothing. This will set the dry ink and make
it difficult to remove. If any dry ink gets on your
skin or clothing, use a brush to remove the dry ink,
blow it off, or wash it off with cold water and mild
soap.
CAUTION:If more than one Dry Ink Cartridge
needs to be replaced at the same time, be careful
to place the new cartridges in their correct color
locations.
Figure 12: Aligning the Cartridge arrow and
sliding the Cartridge into the copier/printer
Figure 13: Rotating and securing
the Cartridge
















































