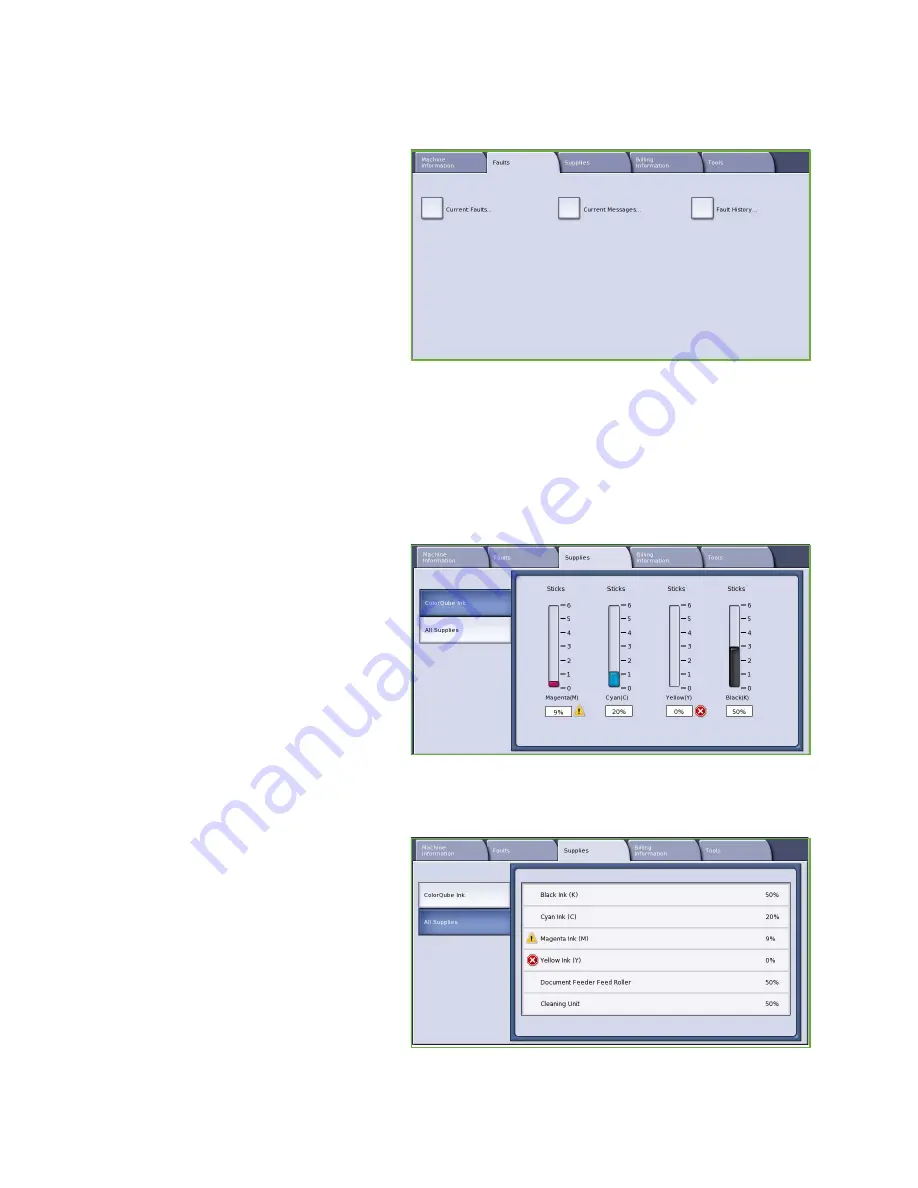
Machine Status
ColorQube™ 9201/9202/9203
Machine and Job Status
246
Faults
The Faults tab displays fault listings and
the device error logs.
The faults are separated into Current
Faults, Current Messages and Fault History.
•
Current Faults
displays a list of
current faults on the device. Each fault
can be selected for further
information.
•
Current Messages
displays a list of all
the current fault messages.
•
Fault History
provides a log of all the device errors.
Supplies
The Supplies tab provides information on consumables, such as the Solid Ink and SMart Kits.
ColorQube Ink
This option displays the status of each of
the Solid Ink Sticks. The percentage used
and the estimated number of pages
remaining is shown
All Supplies
This option displays the percentage used
and the pages remaining for each of the
consumables.
Summary of Contents for ColorQube 9201
Page 1: ...Version 2 0 06 09 Xerox ColorQube 9201 9202 9203 All Guides ...
Page 12: ...Table of Contents ColorQube 9201 9202 9203 All Guides 12 ...
Page 13: ...Version 2 0 06 09 Xerox ColorQube 9201 9202 9203 Copy ...
Page 52: ...Log In Out ColorQube 9201 9202 9203 Copy 52 ...
Page 53: ...Version 2 0 06 09 Xerox ColorQube 9201 9202 9203 Fax ...
Page 81: ...Version 2 0 06 09 Xerox ColorQube 9201 9202 9203 Server Fax ...
Page 96: ...Log In Out ColorQube 9201 9202 9203 Server Fax 96 ...
Page 97: ...Version 2 0 06 09 Xerox ColorQube 9201 9202 9203 Internet Fax ...
Page 115: ...Version 2 0 06 09 Xerox ColorQube 9201 9202 9203 Fax from PC ...
Page 126: ...Fax from PC Options ColorQube 9201 9202 9203 Fax from PC 126 ...
Page 127: ...Version 2 0 06 09 Xerox ColorQube 9201 9202 9203 Print ...
Page 147: ...Version 2 0 06 09 Xerox ColorQube 9201 9202 9203 Workflow Scanning ...
Page 177: ...Version 2 0 06 09 Xerox ColorQube 9201 9202 9203 E mail ...
Page 196: ...Log In Out ColorQube 9201 9202 9203 E mail 196 ...
Page 197: ...Version 2 0 06 09 Xerox ColorQube 9201 9202 9203 Reprint Saved Job ...
Page 207: ...Version 2 0 06 09 Xerox ColorQube 9201 9202 9203 Internet Services ...
Page 217: ...Version 2 0 06 09 Xerox ColorQube 9201 9202 9203 Paper and Media ...
Page 234: ...Storage and Handling ColorQube 9201 9202 9203 Paper and Media 234 ...
Page 235: ...Version 2 0 06 09 Xerox ColorQube 9201 9202 9203 Machine and Job Status ...
Page 248: ...Machine Status ColorQube 9201 9202 9203 Machine and Job Status 248 ...
Page 249: ...Version 2 0 06 09 Xerox ColorQube 9201 9202 9203 Administration and Accounting ...
Page 287: ...Version 2 0 06 09 Xerox ColorQube 9201 9202 9203 General Care and Troubleshooting ...
Page 307: ...Version 2 0 06 09 Xerox ColorQube 9201 9202 9203 Safety and Regulations ...
Page 331: ...Index ColorQube 9201 9202 9203 All Guides 331 ...






























