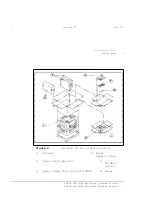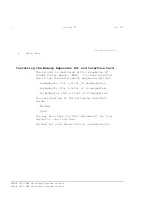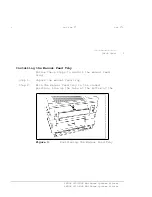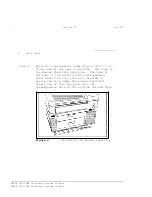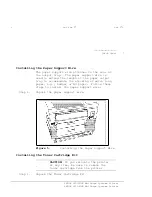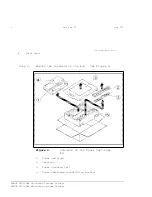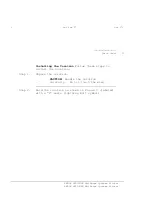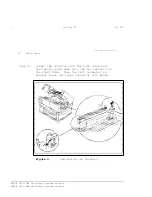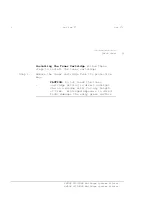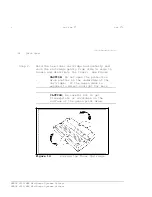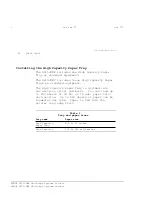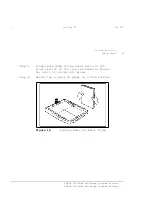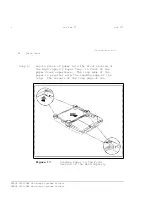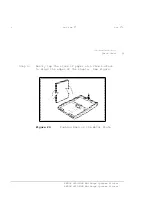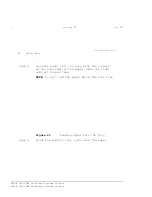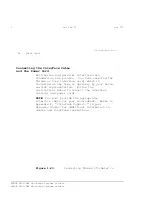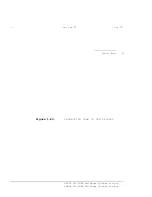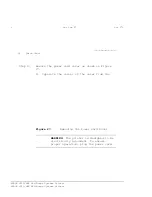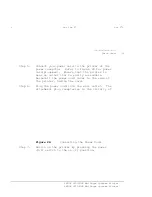<
cut top 2"
cut 1">
DIIIIIIIIHHHHHHHHIIIIIIIIIIIII
18
Quick Start
Installing the High Capacity Paper Tray
The 4215/MRP includes one High Capacity Paper
Tray as standard equipment.
The 4219/MRP includes three High Capacity Paper
Trays as standard equipment.
The High Capacity Paper Tray is divided into
two sections (front and back). You can load up
to 250 sheets of 20 lb. or 75 gsm. paper into
each section. Up to 500 sheets of paper can be
loaded at one time. Paper is fed into the
printer long edge first.
Table 1
Tray and paper sizes
Tray name
Paper size
High Capacity
Paper Tray
8.5 by 11 inches
High Capacity
210 by 297 millimeters
XEROX 4219/MRP Mid Range Systems Printer
XEROX 4215/MRP Mid Range Systems Printer