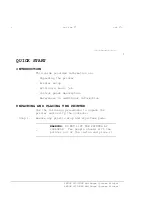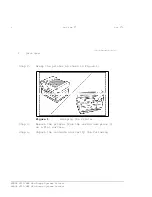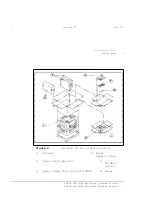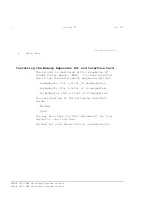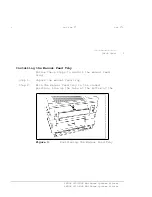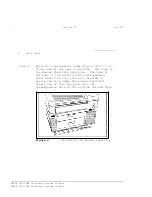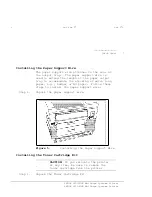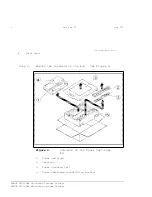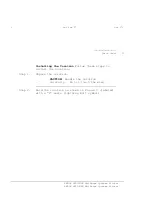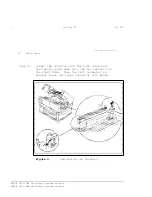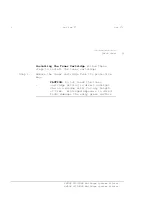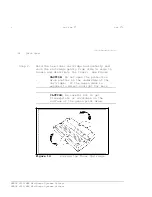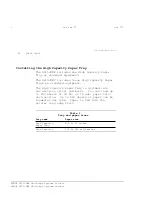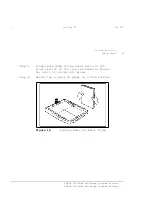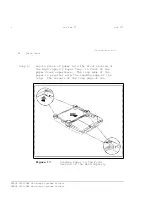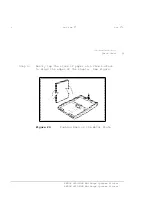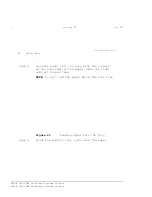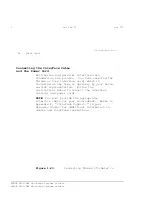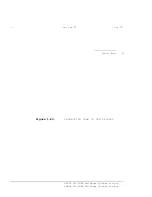<
cut top 2"
cut 1">
DIIIIIIIIHHHHHHHHIIIIIIIIIIIII
14
Quick Start
Step 2.
Hold the new toner cartridge horizontally and
rock the cartridge gently from side to side to
loosen and distribute the toner. See Figure
CAUTION: Do not open the protective
drum shutter on the underside of the
cartridge. If the green drum is
exposed to direct sunlight for more
G
CAUTION: Be careful not to get
fingerprints or scratches on the
surface of the green print drum.
G
Figure 10.
Rocking the Toner Cartridge
XEROX 4219/MRP Mid Range Systems Printer
XEROX 4215/MRP Mid Range Systems Printer