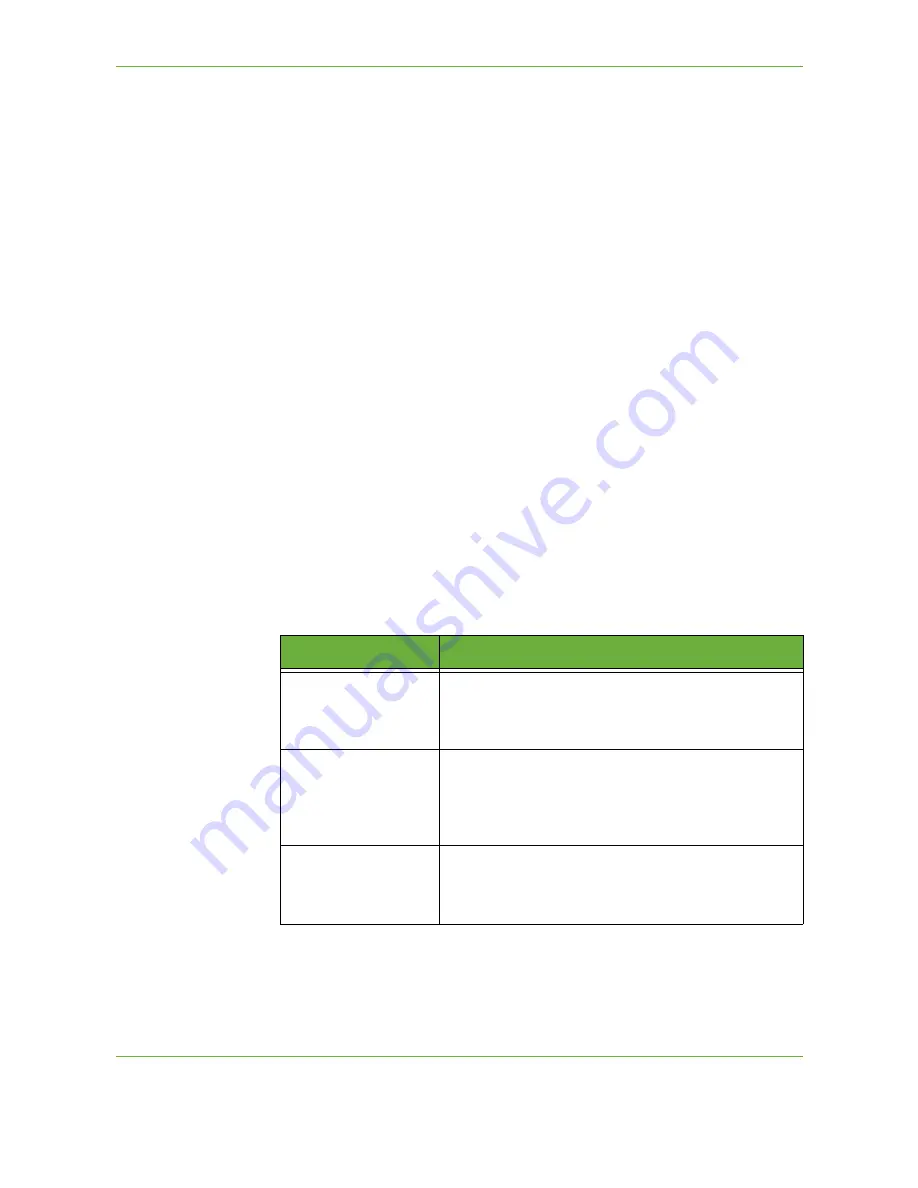
4
Fax
70
Xerox Phaser 3635 User Guide
Speed Dial
Speed Dial numbers are automatically created when a fax number is stored in the
Address Book. Using the Speed Dial number saves time typing the complete fax
destination number. To use Speed Dial, enter the 3 digit Speed Dial number
required.
To find out the Speed Dial number for an entry in the Address Book, select the
Group Dial
option and scroll through the Address Book to view the numbers
assigned.
Redial
Redial allows you to place a call to the last number or list of numbers dialed.
Group Dial
Group Dial is used when the fax is being sent to multiple destinations. Fax numbers
can be entered into the Group Dial list manually using the keypad, using Speed Dial
or by using the Address Book. The Address Book stores and displays the fax
recipient details. Information includes the recipient’s name and fax number, as
well as the resolution and communication mode. Individual and Group entries are
stored in the Address Book.
The Current Group Dial list displays a list of all the recipients for the fax. The list
holds up to 200 locations (46 digits allowed per entry).
To send a fax to multiple destinations, the
Group Dial
option is used. Destination
numbers for the fax can be added to the Current Group Dial list using any of the
dialing methods available.
Dialing Characters
Special dialing characters can be added to your fax number using the
Dialing
Characters
option. Dialing characters are special characters used for entering fax
numbers. They are entered as part of the telephone number.
To select the required character:
1.
Enter the fax number via the hard keypad to the right of the touch screen.
2.
If required, select a Dialing Character from the touch screen.
Character
Description
Pause [,]
Gives the machine time to switch from an inside line to an
outside line during automatic dialing. For charge code
numbers, enter a pause after the fax number but before the
charge code number.
Private Data Delimiter
[/]
Protects confidential information. For example, if a special
charge code or credit card number is required for a call. The
/ character should be selected before and after entering
confidential numbers. The numbers and characters entered
between this character will appear as asterisks (*).
Pulse to Tone Switch [:]
Used to switch from pulse dialing to DTMF (tone or one-
touch) dialing. After switching from pulse to tone, you
cannot switch back to the original mode during the fax
procedure.
Summary of Contents for 3635MFP - Phaser B/W Laser
Page 1: ...Xerox PHASER 3635 User Guide ...
Page 6: ...Table of Contents iv Xerox Phaser 3635 User Guide ...
Page 26: ...1 Welcome 20 Xerox Phaser 3635 User Guide ...
Page 42: ...2 Getting Started 36 Xerox Phaser 3635 User Guide ...
Page 92: ...4 Fax 86 Xerox Phaser 3635 User Guide ...
Page 110: ...5 Network Scanning 104 Xerox Phaser 3635 User Guide ...
Page 142: ...7 Store File 136 Xerox Phaser 3635 User Guide ...
Page 150: ...8 Print Files 144 Xerox Phaser 3635 User Guide ...
Page 162: ...9 Print 156 Xerox Phaser 3635 User Guide ...
Page 172: ...10 Paper and other Media 166 Xerox Phaser 3635 User Guide ...
Page 218: ...13 Specifications 212 Xerox Phaser 3635 User Guide ...






























