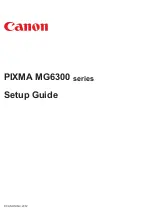6
Xerox Phaser 3635 User Guide
111
2) Use the
up/down
scroll buttons to locate the recipient.
3) Select the recipient in the list and select the
Add
button.
4) Repeat the above procedure to add more recipient addresses.
5) When all recipient addresses have been added, select the
Close
button.
The entered e-mail addresses will be shown in the A
ddress List
.
Optional information
From the
screen, select
Subject
to add a subject line that will appear in the
recipient’s e-mail inbox. Use the touchscreen keypad to enter the text.
Select
Message
to add a short message to accompany the scanned original. Use
the touchscreen keypad to enter the text.
3 Advanced settings
For information on the advanced settings available on the individual tabs, refer to
the following:
Advanced Settings on page 116
.
Layout Adjustment on page 118
.
E-mail Options on page 119
.
4 Start the E-mail Job
Press the
Start
button. Each document is scanned only once and the machine
sends originals as an e-mail attachment.
5 Job Status Screen
To display the progress of your e-mail job, press the
Job Status
button on the
control panel.
The default
Job Status
screen displays all incomplete jobs, including
the queued
scan to e-mail job. If there are no incomplete jobs in progress, the message “No
Summary of Contents for 3635MFP - Phaser B/W Laser
Page 1: ...Xerox PHASER 3635 User Guide ...
Page 6: ...Table of Contents iv Xerox Phaser 3635 User Guide ...
Page 26: ...1 Welcome 20 Xerox Phaser 3635 User Guide ...
Page 42: ...2 Getting Started 36 Xerox Phaser 3635 User Guide ...
Page 92: ...4 Fax 86 Xerox Phaser 3635 User Guide ...
Page 110: ...5 Network Scanning 104 Xerox Phaser 3635 User Guide ...
Page 142: ...7 Store File 136 Xerox Phaser 3635 User Guide ...
Page 150: ...8 Print Files 144 Xerox Phaser 3635 User Guide ...
Page 162: ...9 Print 156 Xerox Phaser 3635 User Guide ...
Page 172: ...10 Paper and other Media 166 Xerox Phaser 3635 User Guide ...
Page 218: ...13 Specifications 212 Xerox Phaser 3635 User Guide ...