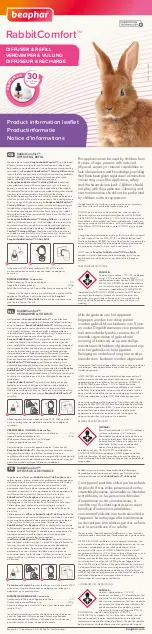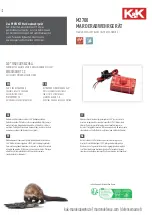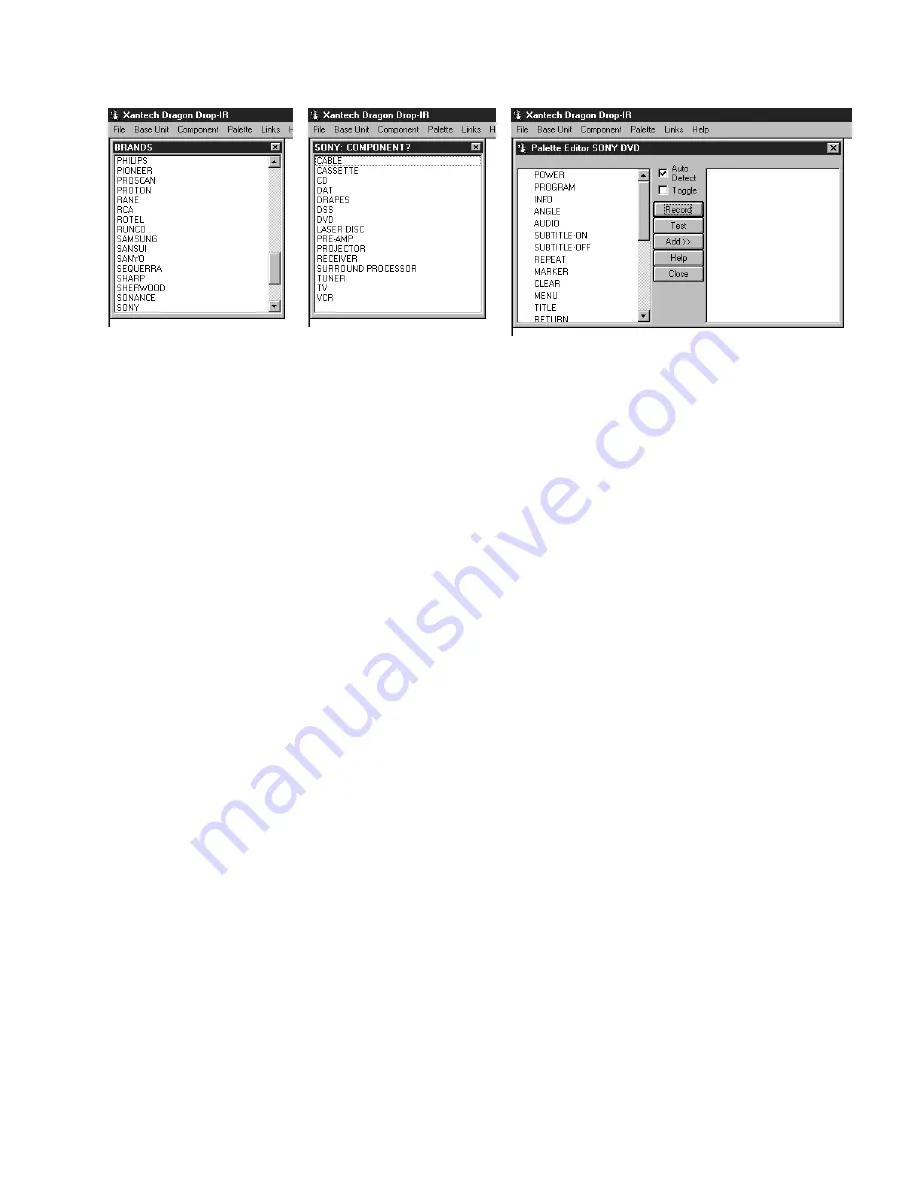
Model 590-10
Page 9
© 2002 Xantech Corporation
Figure 10 - Brands
Figure 11 - Components
Figure 12 - Palette Editor
1. From the “COMPONENT” menu, click “PALLETTE EDITOR”.
2. Locate and Select (single click) the desired BRAND as shown in
Figure 10
(i.e. Sony, Panasonic etc). A list of
Components will appear. (See later sections for adding brands.)
3. Locate and Select (single click) the type of COMPONENT as shown in
Figure 11
(DVD, SAT etc) (See later
sections for adding types).
4. The Palette Editor will now be open to the “Brand” & “Component” selected. A list of FUNCTIONS for that
type of component will appear as shown in
Figure 12
. (See later sections for adding functions).
5. Click on the RECORD button in the middle of the Palette Editor. The RECORD button will turn red. Dragon is
now ready to learn the IR codes for the specific brand/component selected.
NOTE
: Once in record mode, or any mode in Palette Editor, it is not necessary to select RECORD, or any
other mode again, until leaving that mode.
6. Select the command from the left side of the Palette Editor (i.e. Power, Play, Stop etc.).
7. Hold the component remote about one inch from the PCIR IR Sensor on the front of the PCIR.
8. While continuing to keep the component remote about one-inch from the PCIR, press the corresponding
command button on the component remote. A red asterisk (*) will appear to the left of the selected function
indicating that an IR code has been learned.
NOTE
: If you wait longer than ten seconds, a “NO IR RECORDED” message will appear. Click “OK” and try
again.
9. Repeat steps 6 thru 9 for all of the functions to used for that component.
10. With the PCIR connected to the Connecting Block as shown in
Figure 1
, select “TEST” in the Palette Editor.
The TEST button will turn red.
a) Click on each of the command names , one-by-one, that are to be tested. A red dot will flash just to the
left of “TEST” as the IR command executes.
b) The controlled component should respond to each command sent.(i.e. “Power” turns the component ON
or OFF, “PLAY” plays the content etc.)
NOTE:
Only functions with an asterisk will execute.
b) If a component does not respond to a command, re-learn and re-test the IR command until the
component responds.
CREATING PALETTES
1. After Dragon has learned the commands for that Component, select “ADD>>”. The ADD button will turn red.
2. Click on a function (i.e. PLAY) to be added to the palette. A window “NEW PALETTE” will open. Type in a file
name i.e. PIONEERCD and click “SAVE”.
3. “PLAY”
will
appear in the PIONEERCD.pal window with a red asterisk.
4. Click on all functions to be added to PIONEERCD.PAL
5. Click the “CLOSE” button on Palette Editor. Palette Editor will close. PIONEERCD.PAL will be saved to the
hard drive.
6. Repeat 1-10 in ‘Learning IR Commands’ and 1-5 in ‘Creating Palettes’ for all components to be used.