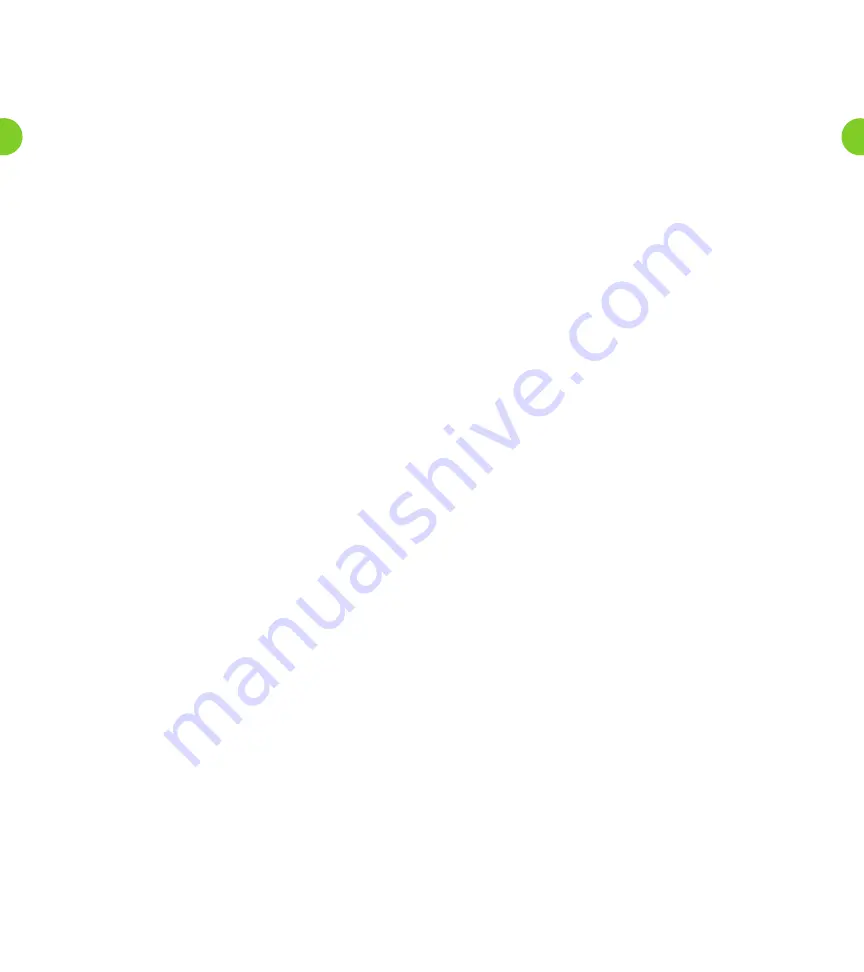
• A
busy greeting
plays when your phone is already in use when
the caller tries to call you.
• If you have a group or family account (a single account but with
Sub-Mailboxes within it), you can set different greetings for
each Sub-Mailbox or a single greeting that is played to callers
whichever member of the group they call.
To work with your greetings, press
3
from the Main Menu. When
you enter this menu you will hear an announcement stating what
greeting you are currently using, and whether or not you are
accepting messages.
About Recording Greetings
Whichever of your greetings you work with, the way you record and
review it is the same.
Recording a Greeting for the First Time
The first time you select any type of greeting, you will be asked to
record a message. This automatic recording happens whenever you
enter a Greeting Menu and you do not already have a recorded
message for that type of greeting.
An announcement will prompt you to record your new greeting
message.
1. Record your new greeting, pressing
#
when finished.
2. An announcement then plays back your recording.
• To use your new recording, press
1
.
• To re-record it, press
2
.
• To exit without saving any changes, press
3
.
3. You are then taken to the normal menu for managing this type
of greeting.
Changing a Greeting
Whenever the Windstream Voice Mail system asks you to re-record a
greeting, you will hear the following prompts.
1. An announcement asks you to record the new greeting and to
press
#
when you are finished.
• You may also hear a warning (either a beep or a system
announcement) as you approach the maximum length for
a greeting.
2. Your recording is then played back for you to review.
• To accept the new greeting, press
1
.
• To re-record it, press
2
.
• To exit without saving, press
3
. This will leave you using the
greeting message that was in place before you attempted to
re-record it.
Managing Your Personal Greeting
Your personal greeting is a message that you will have recorded when
you set up your Voice Mail account. It is played to callers when they
reach your voice mail.
If you do not want to use a personal greeting, you can use a system-generated
greeting or recorded-name greeting.
To change your personal greeting, press
1
from the Greetings Menu.
• An announcement plays back your current personal greeting.
• To re-record your personal greeting, press
1
.
• To exit without making any changes, press
*
.
Managing Your System-Generated Greetings
and Name Recording
Rather than using a personal greeting, you can use one of
Windstream’s system-generated greetings. Optionally, to help
callers determine that they have reached the right account, the
system-generated greetings can include a recording of your name.
To set up your system-generated greetings and name recording,
press
3
from the Greetings Menu.
• An announcement states the type of greeting you are
currently using.
• To select the type of and to activate system-generated
greetings, press
1
.
• To review or re-record your recorded name, press
2
.
To Use a System-Generated Greeting
An announcement states the current greeting that you are using.
• If you are currently using a personal greeting and want to use
a system-generated greeting, you must first press
1
to
confirm that you want to select a system-generated greeting
instead. The system initially chooses a system-generated
greeting that includes your recorded name.
• After confirming, or if you are already using a system-
generated greeting, you are offered the following options.
• To use a greeting that includes your recorded name,
press
1
.
• To use a greeting that includes your number, press
2
.
• To use a greeting that does not include your name or
your number, press
3
.
• To review or re-record your recorded name, press
4
.
• In each case above, an announcement plays the new greeting.
• To select and use this greeting, press
1
.
• To change your mind and select a different greeting,
press
2
.
To Review or Re-record Your Spoken Name
An announcement plays your current recorded name.
• To re-record it, press
1
.
1. Record your new name, pressing
#
when finished.
2. An announcement plays back your recording.
• To accept it, press
1
.
• To re-record it, press
2
.
• To exit without saving your any changes, press
3
.
• To exit to the previous menu, press
*
.
15
14




















