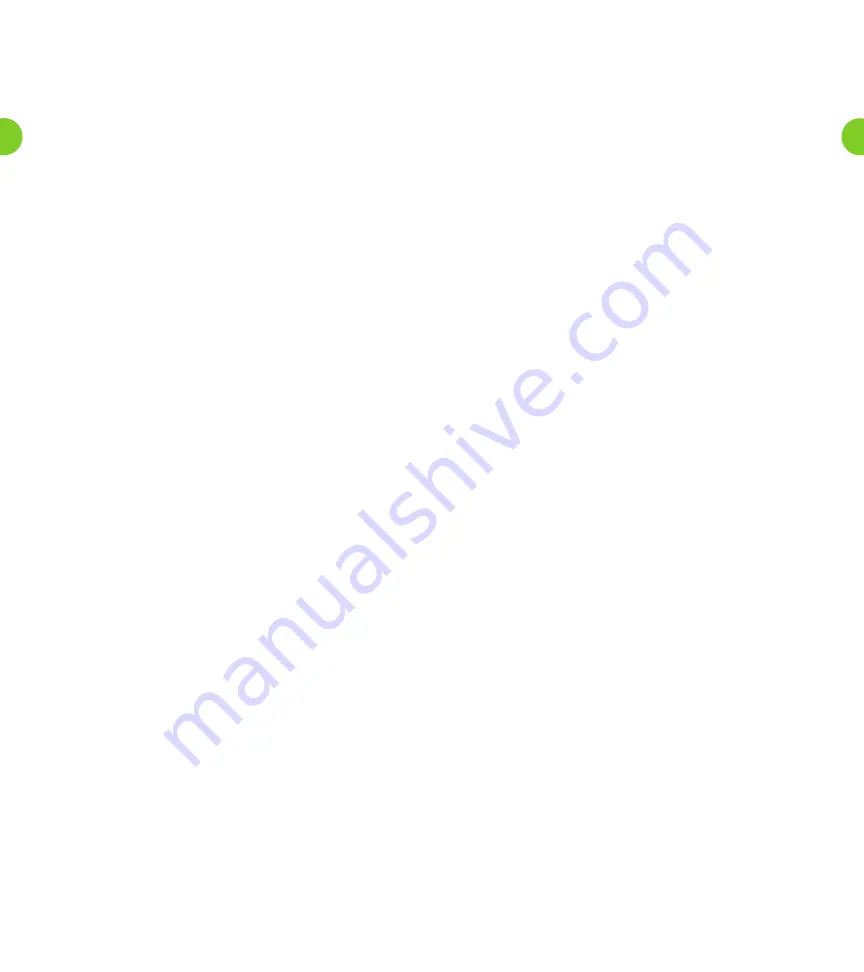
1. You must first enter the hour (from
0-24
) during which you want
the message to be delivered.
If you entered a number that is between
1
and
12
, you are asked
to confirm whether you want a.m. or p.m.
• To select a.m., press
1
.
• To select p.m., press
2
.
If you made a mistake, press
*
to select the hour again.
2. You must then enter the minute of that hour (from
0-59
) on
which you want the message to be delivered.
• After entering the minute, wait for the next announcement
or press
#
to proceed immediately.
• If you made a mistake, press
*
to select the minute again.
3. Your selected date and time is then read back.
• To confirm the Future Delivery, press
#
. You are then
returned to the Delivery Options Menu, as described in
Delivery Options for Messages section, where you can set
other options for this message.
• If you instead want to send the message immediately,
press
1
.
• If you would like to start the Future Delivery process again,
press
2
.
• To cancel Future Delivery and return to the Delivery Options
Menu, press
*
.
6. The message is now ready for Future Delivery, and you are returned
to the Delivery Options Menu.
• If there is a problem, you will hear a set of specific instructions
that you should follow. You can either select immediate
delivery, or delete the message.
Notes on Making Messages for Future Delivery
When scheduling a Future Delivery message, you should note the
following details.
• If you are sending the message to a Group List, the message will
be sent to the list of subscribers as it stood when message was
scheduled. If you subsequently make changes to the members
of that group list, the message will still be delivered to the
original members of that group, even if you have deleted or
added members.
If you do make changes to a group list for which you have a
future delivery message scheduled, you should edit that
message by following the instructions in the section for
Checking your Future Delivery Messages.
• If the recipient of the message is in a different time zone, note
that the message is scheduled according to the local time for
your account.
• It is possible to select a time that is omitted because of the start
of Daylight Savings time. If this happens, the message will be
delivered at the start of the following hour, meaning the
message is delayed at most by one hour.
Checking Your Future Delivery Messages
When you sign into your Mailbox, you will hear a message if you have
scheduled any messages for Future Delivery still awaiting delivery.
If you want to make any changes to the delivery options for these
messages, listen to your messages by pressing
1
, and then, to review
your Future Delivery messages, press
9
.
1. You will first hear an announcement stating the number of
messages you have pending for Future Delivery.
2. For each message, in order of scheduled times for delivery, you will
hear the message header. The message header includes the time
and date that the message is scheduled for delivery, the recipients,
and settings for any delivery reports and urgency flags.
3. You have the following options when a message header is read out.
• To select the message for editing, press
1
.
• To delete the message, press
2
.
• The message is deleted and you move on to the
next message.
• If you change your mind, you can get the message back
(within the same call) by following the instructions in the
section for Managing Erased Messages.
• To skip to the next message, press
9
.
• To return to the Review Messages Menu without making any
changes, press
*
.
Editing a Message Pending Future Delivery
Once you have selected the message you had scheduled for Future
Delivery, you are offered the following options.
• To reschedule the message, press
1
. You are then taken to the
Future Delivery Menu.
• To re-record the content of the message, press
2
.
• Record your new message and press
#
when you are finished.
• When you have finished re-recording the message, you
return to the Edit Future Delivery Message Menu.
• To change other delivery options for this message, press
3
.
• To switch whether or not the message is marked as urgent,
press
3
. Marking your message urgent ensures the recipient
hears that message before any other non-urgent messages –
even if your message was sent after those non-urgent messages.
• To switch whether the message is marked as private or not,
press
4
. Marking your message private will prevent the
recipient from forwarding your message to anyone else.
• To switch whether or not you request a delivery report,
press
5
.
• To switch whether or not you request a report when the
message has been read, press
6
.
• To save current changes, press
4
.
• To select a different message, press
*
.
Greetings Menu
Your
greeting
is the message played to callers when they reach your
voice mail. You can choose from a selection of different greetings, as
detailed in the following list.
• Your
personal greeting
is your normal message. You recorded
your personal greeting when you set up your account.
• If you do not want to use a personal greeting, you can choose a
system greeting
instead.
13
12






















