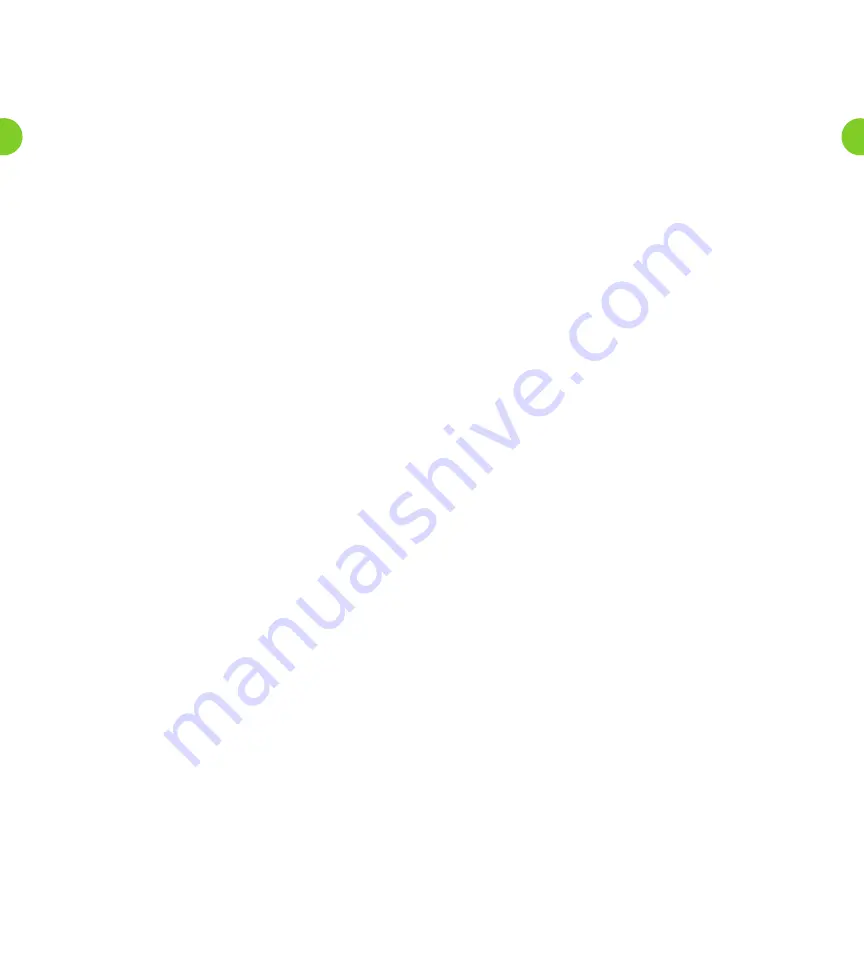
If your Voice Mailbox number is an assigned number other than your
phone number:
1. Dial your Voice Mailbox number directly.
2. If the Greeting plays, interrupt the Greeting by pressing
*
.
3. Enter your personal PIN when prompted, followed by
#
.
4. The system will alert you of any new messages and then prompt
you for your first command.
To Access Greeting Only and/or Stand-Alone Mailbox service:
1. Dial your Voice Mailbox number directly.
2. If the Greeting plays, interrupt the Greeting by pressing
*
.
3. Enter your personal PIN when prompted, followed by
#
.
4. The system will alert you of any new messages and then prompt
you for your first command.
When you sign into your Mailbox, you are directed to one of two places.
• If you have activated the Autoplay feature from your Mailbox
Settings Menu (as described in the Changing Your Autoplay
Settings for Messages section), you go straight to your messages.
• Otherwise you go to the Main Menu.
Problems Logging In
If you enter the wrong PIN, you will have three more attempts, before
the Windstream Voice Mail system will terminate the call. If this
happens, you can then redial immediately and try again.
However, if you fail to log on seven times in a row, the Windstream
Voice Mail system will lock you out for an hour. This is to protect the
security of your Mailbox account. You will hear a message informing
you that you have been locked out and any attempts to sign in during
this period will be rejected.
Withholding Caller ID
While you are logged into your Mailbox, you can send messages to
other local Windstream Voice Mail system subscribers. If you do this,
the system will normally include your name and telephone number in
the message the other subscriber receives.
If you do not want these details to be passed on, withhold your caller
ID when calling into the Windstream Voice Mail system. If you do this,
the recipient will instead hear the message, “The sender withheld
their identity."
Main Menu
The Main Menu is the starting point for using your Mailbox.
When you enter the Main Menu, you hear a welcome message, then a
summary of the messages in your Mailbox. Depending on the type of
account you have, you may hear whether there are any unheard
messages in other Mailboxes associated with your account – for
example, Mailboxes belonging to other family members.
If your Mailbox is full or almost full, the system will warn you by reading out a
short message. You should then delete some of your messages or callers may not
be able to leave new messages for you.
The following options are available from the Main Menu.
• To listen to your messages, press
1
. (The system only reads out
this option if you have messages in your Mailbox).
• To record a new message for another Windstream subscriber,
press
2
.
• To work with your greetings, press
3
.
• To change your Mailbox settings, press
4
.
• To log in again as a different subscriber, press
7
.
• To listen to helpful hints, press
0
.
• To end the call hang up, or press
*
.
Listening to Your Messages
To begin reviewing your messages, press
1
from the Main Menu.
Messages are played in the following order:
• Urgent messages.
• Other new messages.
• Saved messages (which you have listened to before).
Before each message, you will hear information including the time it
was received and the sender’s telephone number or name (if not
withheld). After the message details are read out, the message itself is played.
To hear only brief details about each message, disable the Time and Date Stamp
feature as described in the Hands-Free and Timesaver Menu section.
Remember that you can control the playback of your messages – for
example, you can rewind and play back an important point, or pause
playback if you are interrupted. To do this, use the playback keys as
described in the Playback Keys section.
Message Options
After each message has played, the Windstream Voice Mail system
announces the following options. You can also select these options at
any time during the playback of the message; the Windstream Voice
Mail system will carry out the action selected immediately.
• To play the message again from the beginning, press
1
.
• To save the message and go to the next message, press
2
.
This will store the message and mark it as a saved message.
NOTE: If you are reviewing a message that you had previously
saved, pressing
2
will instead mark the message as a
new message.
• To erase the message, press
3
. If you change your mind, you
can still get the message back until the end of this call.
• To reply to the message, press
4
.
• To forward the message to another Windstream subscriber,
press
5
.
• To leave the message as new and go to the next message, press
#
. This will still keep the message in your inbox, and it will be
played back with other new messages if you listen to your
messages again later.
NOTE: If you are reviewing a message that you had previously
saved, pressing
#
will leave the message as saved.
• To hear details of the date and time of the message, and the
caller’s name or number, press
66
.
• To go back to the Main Menu, press
*
.
7
6





















