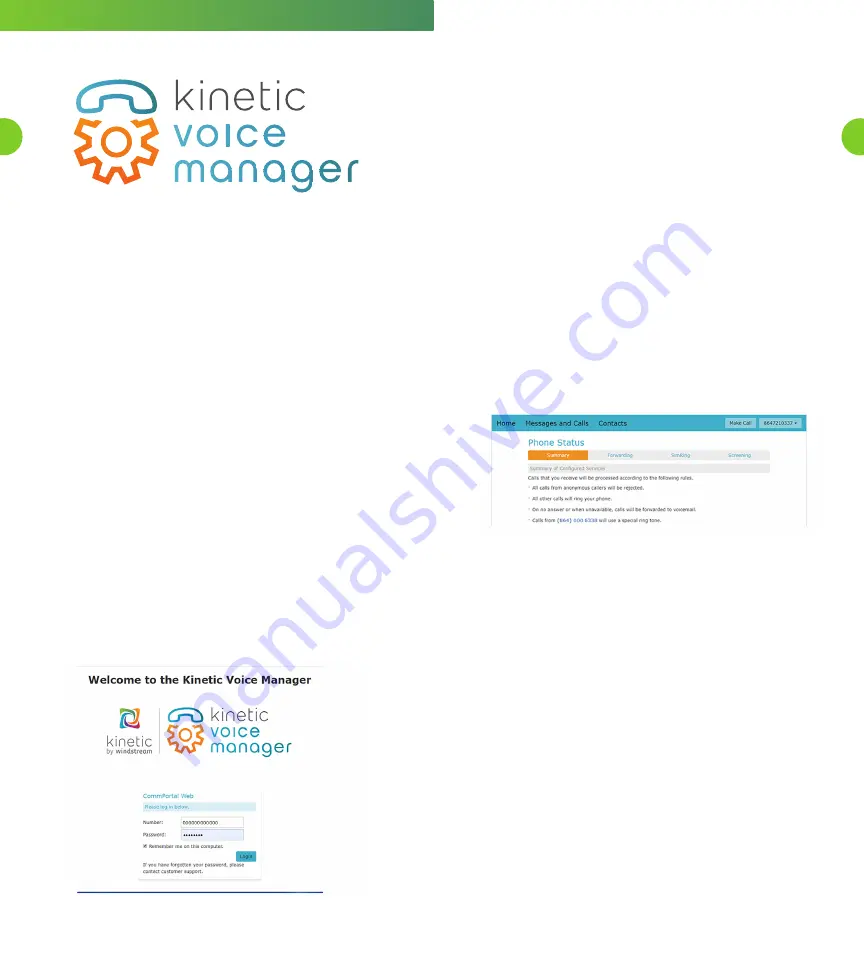
USER GUIDE
This chapter details the features that are available to Voicemail
subscribers using the Kinetic Voice Manager
1.0 Kinetic Voice Manager Common Items
The Kinetic Voice Manager has several buttons on it that are
present whichever screen you are on. In top right corner, a drop
down menu for Help, Refresh and Logout will always appear.
Depending on your Voicemail subscription, you may not see all
these options.
Logout.
To log out of your current Kinetic Voice Manager session.
Refresh.
To refresh the details shown on the current page. For example,
when you are looking at your messages this will check whether
there are any new ones.
Help.
Click to bring up the help information for the current screen.
1.1 Logging In
To log in, follow these steps:
01
Open a browser and point it at https://voice.windstream.net
Figure 1. Kinetic Voice Manager Log In Screen
02
Enter your phone number and password and click Login.
03
Once you are at the Kinetic Voice Manger, you can begin with the
CommPortal Setup Wizard
04
Follow Welcome screen instructions and click Next.
05
Fill in old password, new password and confirm new password
and click Next.
06
Select a new Voicemail Pin (must be at least 6 digits, hover over “?”
for complete criteria) click Next.
07
Record your name and record your greeting then choose next or
to skip this step just click Next.
08
Click Finish to start using CommPortal.
To logout select the drop down at customers name. Choose Logout.
2.0 Home Dashboard
The Dashboard is the initial screen that most users will see when
they first log in to Kinetic Voice Manager The Dashboard provides a
quick view of the most common Kinetic Voice Manager functions at a
glance.
• A count of voicemail messages and calls in mailbox, with an
indication of how many are new
• Contact list, for quick access to names and telephone numbers.
• A summary of the current settings for frequently-used services.
Figure 2. Home Dashboard Screen
Each of these functions is displayed in its own area of the screen, and
you can click on the links for more details or to modify the settings.
Many users will find they can access all the functions required for
everyday use simply by using the information and links displayed on
the Dashboard. The tabs across the top of the Dashboard provide
access to more detailed information and settings.
2.1 Messages and Calls
The Dashboard provides an instant check of whether there are any
new (unheard) voicemail messages. It also displays the total number
of voice messages currently held in your mailbox. A single click on
the voice messages takes you to the Messages and Calls display for
access to all these messages.
2.2 Contacts
The Dashboard provides quick access to your Contact List – the
address book of known callers’ names and telephone numbers. For
each contact, the display shows the contact’s name, organization
name, and up to three different telephone numbers (home, office
and mobile). You can add or edit entries in this list using the Contacts
tab.
2.3 Summary of Configured Services
The Dashboard shows a summary of the settings for some important
call services.
25
24




















