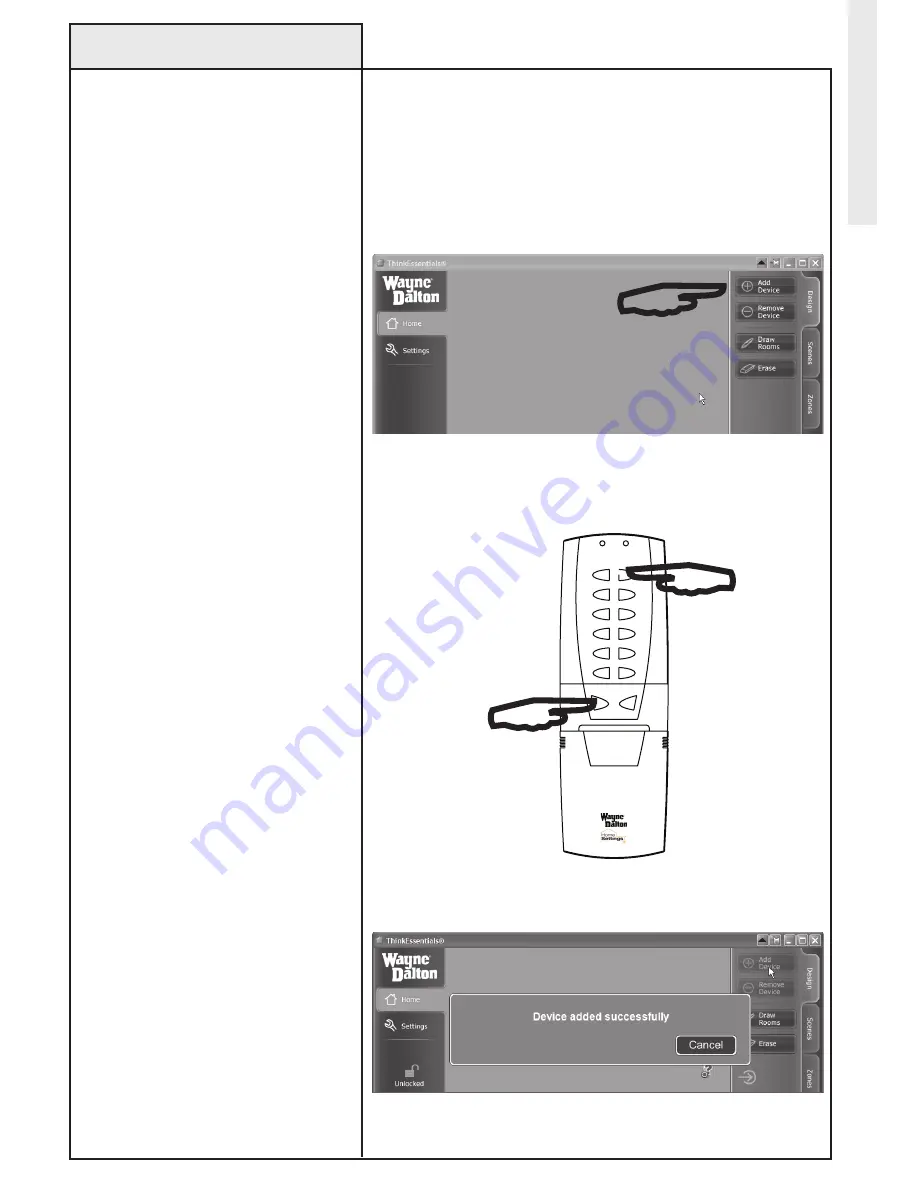
Updating Secondary Controllers
26
Use the following procedure to update
secondary controllers in a network
where ThinkEssentials
®
is the pri-
mary controller.
It is best practice to update the network
information in your secondary controllers
whenever Z-Wave
®
modules are added
or deleted from the network by the
primary controller. This will improve the
overall performance of your network and
the controllers in it.
To update the network and routing
information in an existing secondary
controller on your network, follow the
same procedure as “Adding a controller
to the network” (see page 23), but put
the target controller into JoIN NeTWoRk,
ReCeIVe CoNFIGURATIoN or
RePLICATIoN ReCeIVe mode.
1. From the Design tab, press the ADD
DeVICe button. A message window will
ask you to press the button on the device
to add.
2. Place the secondary controller into
ReCeIVe RePLICATIoN or CoPY
FRoM
mode. (Please see the User
Manual or Instruction Manual for the
specific Z-Wave
®
controller being
programmed for detailed programming
information.)
If the operation is successful, a message
window will appear stating that the
device has been successfully added.
Repeat this procedure if a message
window states that the module failed
to be included. There is No icon for a
secondary controller.
NoTe: For your security, the USB
Z-Wave
®
Adapter must be within 3 feet
of the controller to be added.
NoTe: The process of adding a controller to
a Z-Wave
®
network is often referred to as
SeND CoNFIGURATIoN or RePLICATIoN SeND
mode. The overall process is often called
CoNTRoLLeR RePLICATIoN.
Network Operations
Press ADD DeVICe to add a secondary controller.
oN
oFF
1
2
3
4
5
6
DeLeTe
INCLUDe
example of
Secondary
Controller
Device added successfully message window.
Initiate secondary controller to ReCeIVe RePLICATIoN.






























