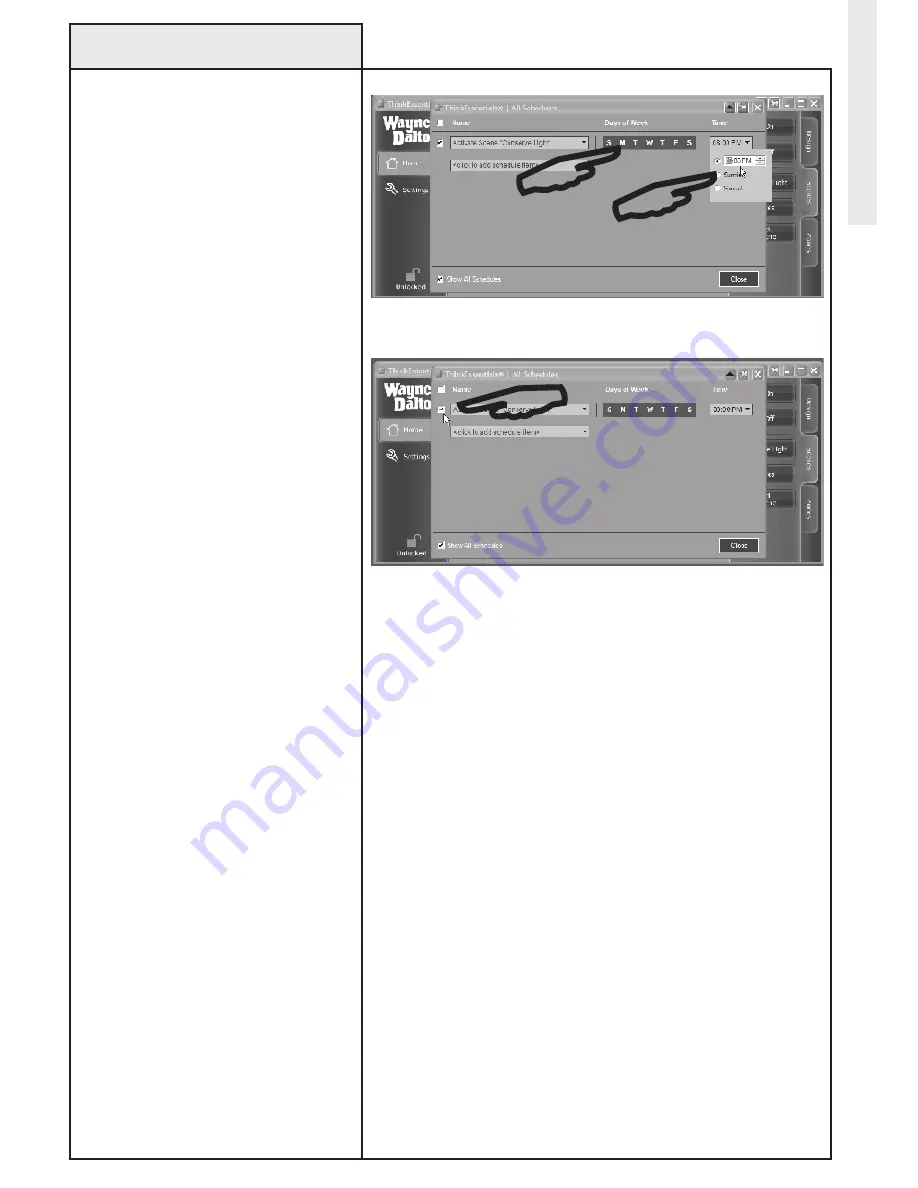
Creating/Modifying Schedules
(continued)
5. Click on the days of week when
the schedule item should occur.
6. Click on the time pull-down near
the right to change the time of day
when the schedule item should
occur. You may also choose sunrise
or sunset.
7. To enable the schedule item,
make sure that the check box on the
left side is checked. To disable the
schedule item, un-check its check
box.
8. When done, close the Schedules
pop-up window.
NoTe: You may choose to let your
computer go to sleep (into standby
mode) when it is not used for a
period of time. Thinkessentials
®
will attempt to wake your computer
from standby when a schedule item
should occur. If your computer has
trouble waking from standby mode,
disable standby on your computer.
NoTe: You should remove devices
from the network, such as Christmas
light plug-in modules, before
unplugging them for a period of time.
For best results, this functionality
should only be used in case of actual
device failure.
NOTE: The sun does not rise or set
on certain days for
locations in the Arctic and
Antarctic circles. On these days,
any schedule items assigned to
sunrise or sunset may not be
activated.
20
Schedules
Select desired time and days of week.
Check box to eNABLe/DISABLe schedule.
















































