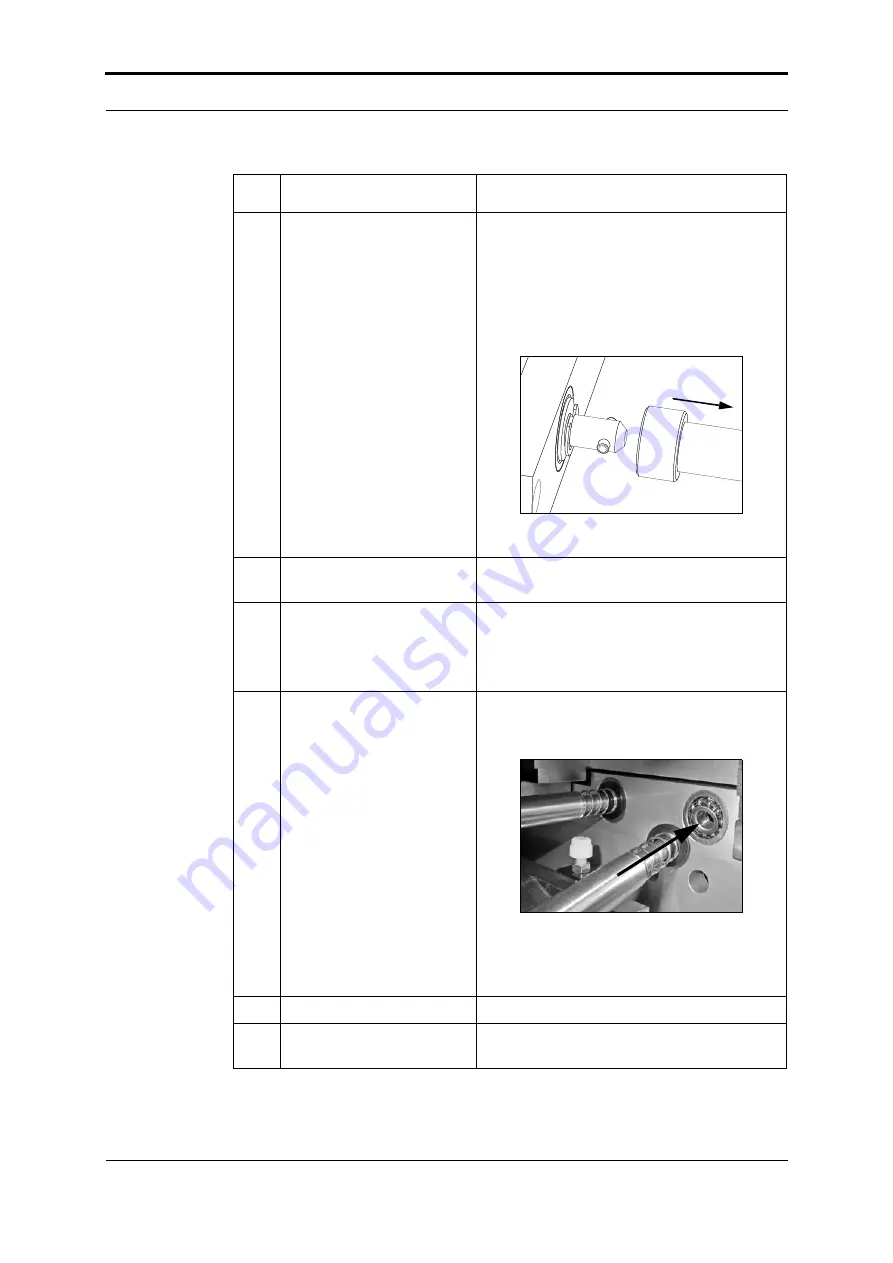
5 - Error Conditions, Problems and Solutions - Paper Jams
88
Watkiss PowerSquare™224 User Manual
3
Loosen the trimmer infeed
conveyor.
The procedure can be seen from the top of
the machine. See Figure 44.
Access to the parts is through the former
clamp mechanism. See Figure 45.
Hold the shaft and push to the right, against
spring pressure to disengage the shaft from
the drive pin.
Lift the left hand end clear.
4
Remove the book, if one is
found.
5
Remove any paper offcuts
from the trimmer infeed
conveyor.
Look down through the former clamp. See
Figure 45.
Small pieces of paper trimmings can cover
the jam sensor and cause an error message.
6
Fit the trimmer infeed con-
veyor.
Look down through the former clamp.
• Insert the right hand end of the shaft into
the bearing, against the spring pressure.
• Rotate the trimmer infeed conveyor, so
that the green belts are vertical.
• Insert the left hand end, so that the shaft
engages with the drive pin.
7
Fit the trim bin.
8
Close the PowerSquare
main deck and covers.
Step Action
Information
Summary of Contents for PowerSquare 224
Page 1: ...Watkiss PowerSquare 224 User Manual with Side Trimming option English Issue 5 June 2013...
Page 32: ...3 The User Interface The MENU Window 28 Watkiss PowerSquare 224 User Manual...
Page 58: ...4 Standard Tasks Operate the PowerSquare offline 54 Watkiss PowerSquare 224 User Manual...
Page 128: ...7 Specifications 124 Watkiss PowerSquare 224 User Manual...
Page 133: ......






























