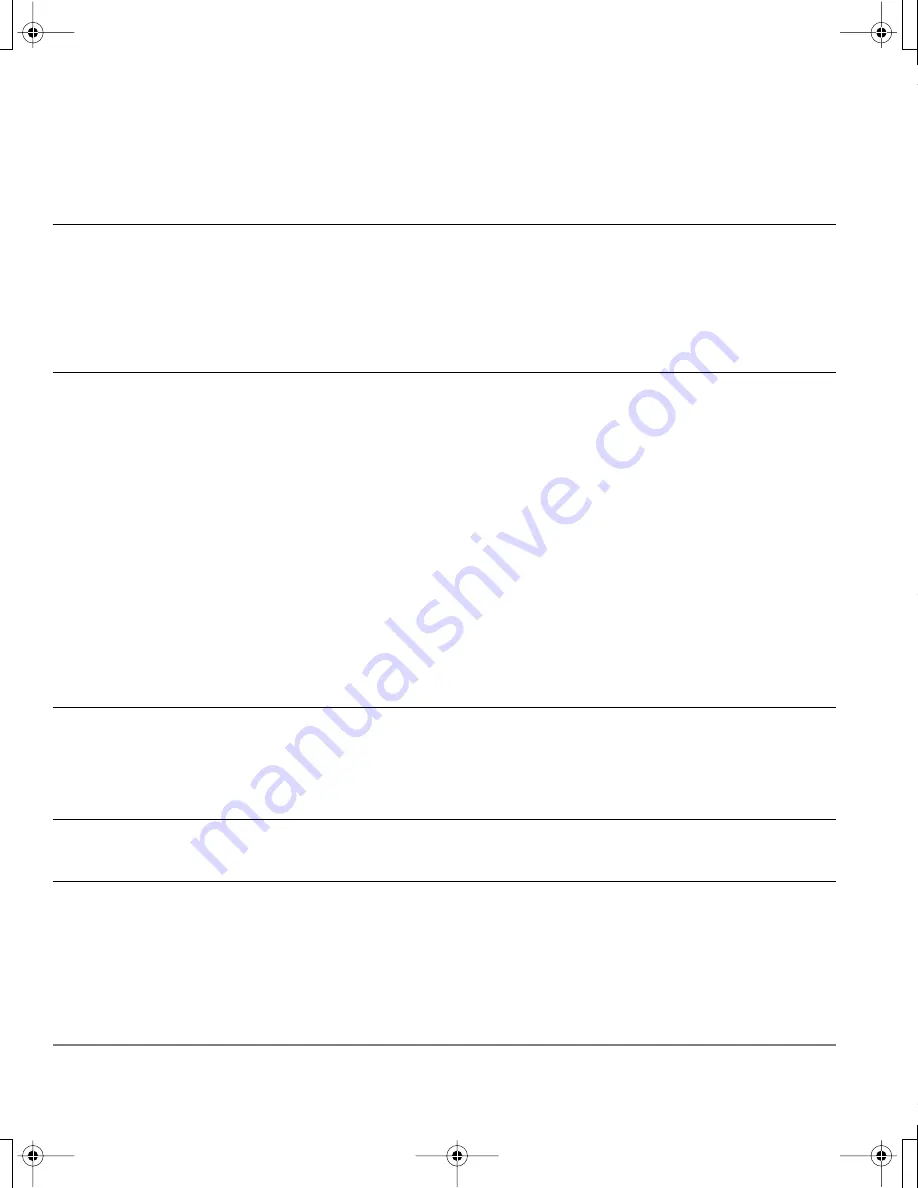
Troubleshooting
Page 46
VGA problems
When a still image is displayed
for a long period of time without
refreshing the screen, an after-
image remains for a short
period of time.
•
Use a screen saver or other power management feature.
Color quality is inaccurate.
•
Open the OSD menu, go to the R
ESET
menu and select the
R
ECALL
option.
•
Be sure the Cintiq color profile has been installed and is
selected as the profile for use with your operating system and
applications.
•
Any changes to the contrast setting should be made in small
increments as changes in contrast may affect color accuracy.
The color white does not
display as white.
•
Be sure the Cintiq color profile has been installed and is
selected as the profile for use with your operating system and
applications.
•
Verify also that the display is operating at the factory default
settings. If that is not sufficient, then adjust color as
necessary. For details on color management, refer to your
operating system and application documentation.
•
Verify that the video cable and connector are fully connected.
The display ripples or flickers.
•
Open the OSD menu, go to the R
ESET
menu, and select the
A
UTO
A
DJUST
option. If necessary, manually adjust the pitch
and phase settings.
•
Verify that the display adapter or video card matches the
specifications for Cintiq.
•
Adjust the refresh rate in the Display Properties control panel.
The display is not clear. Text or
other portions of the screen
appear blurred.
•
Set the display resolution of your video card to 1680 x 1050.
•
Turn off the Cintiq, then turn it back on.
•
Open the OSD menu, go to the R
ESET
menu, and select the
A
UTO
A
DJUST
option. If necessary, manually adjust the
brightness, pitch and phase settings.
The display and LCD panel are
not lined up. The display size is
not correct.
•
Open the OSD menu, go to the R
ESET
menu, and select the
A
UTO
A
DJUST
option. If necessary, manually adjust the pitch
and phase settings.
The display ripples or shows a
moiré pattern. The display
color is not even.
•
Open the OSD menu, go to the R
ESET
menu, and select the
A
UTO
A
DJUST
option. If this does not solve the problem, go to
the R
ESET
menu and select the R
ECALL
option to set the
display back to the factory default settings.
•
Open the OSD menu, and as necessary adjust pitch and
phase.
Cintiq20WSX_Manual.fm Page 46 Monday, January 15, 2007 9:23 AM






























