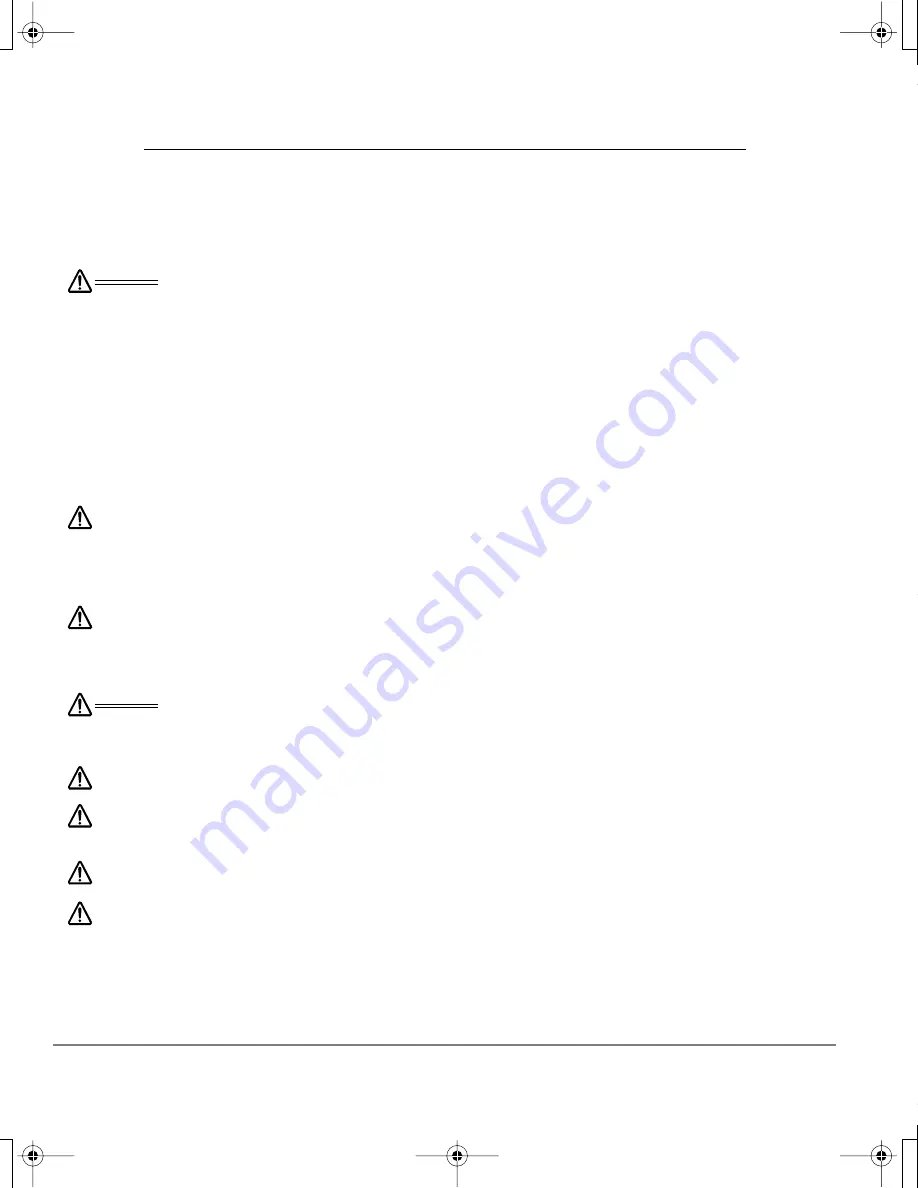
Precautions on use and handling
Page 2
PRECAUTIONS ON USE AND HANDLING
Be sure to follow all instructions, cautions, and warnings found within this manual. Failure to do so
could cause the loss of data or damage to your computer. Failure to do so could also void your
warranty, in which case Wacom shall have no responsibility to repair or replace the product.
Physical location
Environment
Usage
W
ARNING
Do not use the Cintiq pen display in a facility control system that requires extremely
high reliability;
it may cause other electronic devices to malfunction, or other devices may
cause the pen display tablet to malfunction. Where use is prohibited, power off Cintiq to
prevent the possibility of it causing other electronic devices to malfunction. Wacom does not
accept any liability for direct or consequential damages. For details, please refer to your
Warranty located at the end of this manual.
Temperature and Humidity
•
Operating temperature and humidity: 5˚ to 35˚C, 20 to 80% RH
•
Storage temperature and humidity: -10˚ to 60˚C, 20 to 90% RH
C
AUTION
Do not use or store Cintiq where:
•
Temperature changes are severe or exceed specifications (e.g., outdoors or inside
a vehicle).
•
The pen display, the Grip Pen, and the Cintiq stand are exposed to direct sunlight or heat
from an appliance, or are exposed to water or any other kind of liquid.
C
AUTION
Do not use Cintiq in a dusty environment;
this may damage the unit.
W
ARNING
Only use the power adapter that came with Cintiq.
If a different type of power adapter is
used, Cintiq will not work properly or may be damaged.
Using a different type of power
adapter also has the potential to result in fire.
Use of a different power adapter will void
your warranty.
C
AUTION
Be sure to use a grounded power source when applying power to Cintiq.
C
AUTION
Do not connect or disconnect the video or power cables while Cintiq or your computer
are turned on;
this may damage the LCD monitor or computer video card. In this case,
Wacom shall have no responsibility to repair or replace the product.
C
AUTION
This product is for use with a DVI or VGA video card;
using an inappropriate video card
may damage Cintiq.
C
AUTION
Do not block the rear panel ventilation holes;
this may overheat and damage the unit.
When not using Cintiq for long periods of time, unplug the power adapter from the AC
outlet.
Cintiq20WSX_Manual.fm Page 2 Monday, January 15, 2007 9:23 AM





































