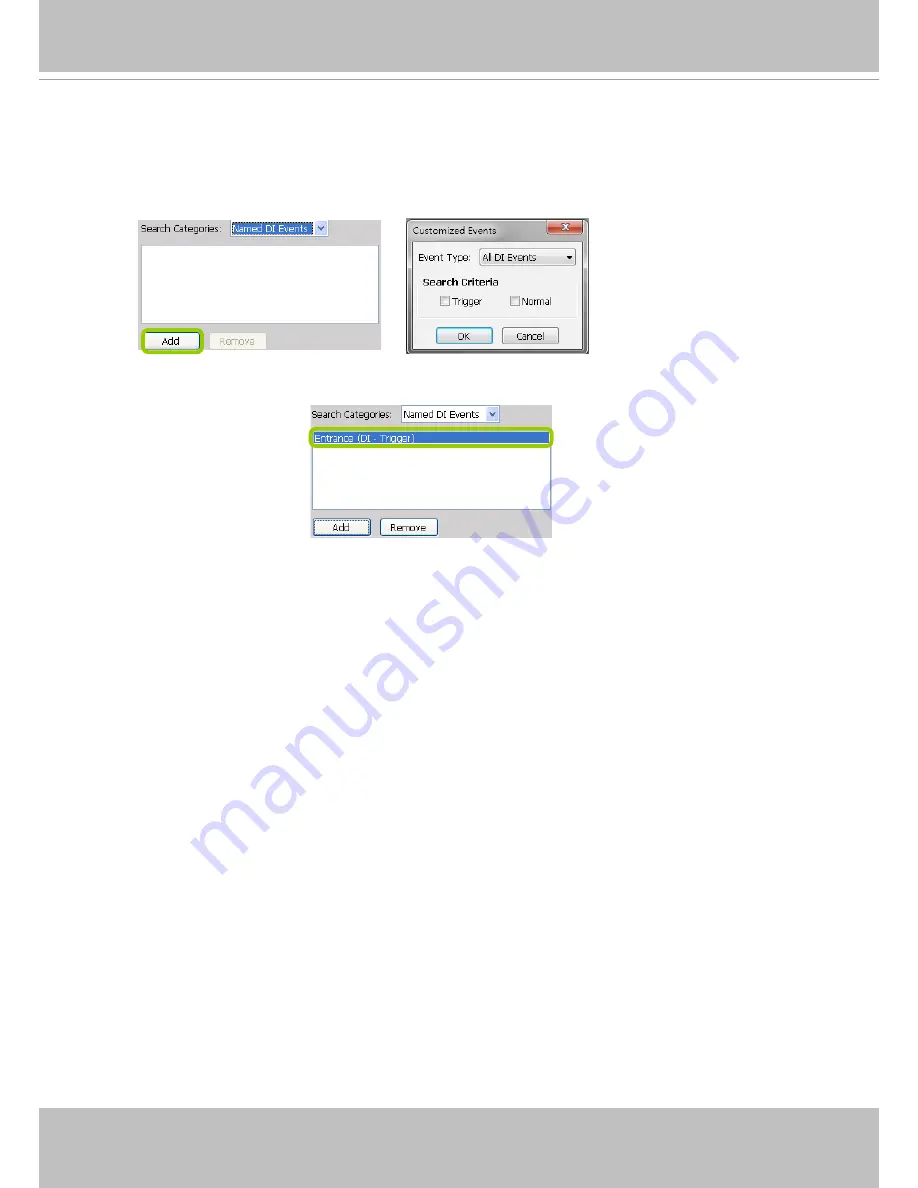
VIVOTEK
184 - User's Manual
Event Category- Named DI Events
This category allows you to select only
Named DI Events
--the DI device which you have renamed in
the LiveClient. Please refer to Association Management on page 71 for more information about how to
rename DI device.
Click
OK
and fill in the name you want to search on the left window.
The new search criteria will be displayed in the search categories column as shown below.
You can click
Add
or
Remove
to change the search criteria options.






























