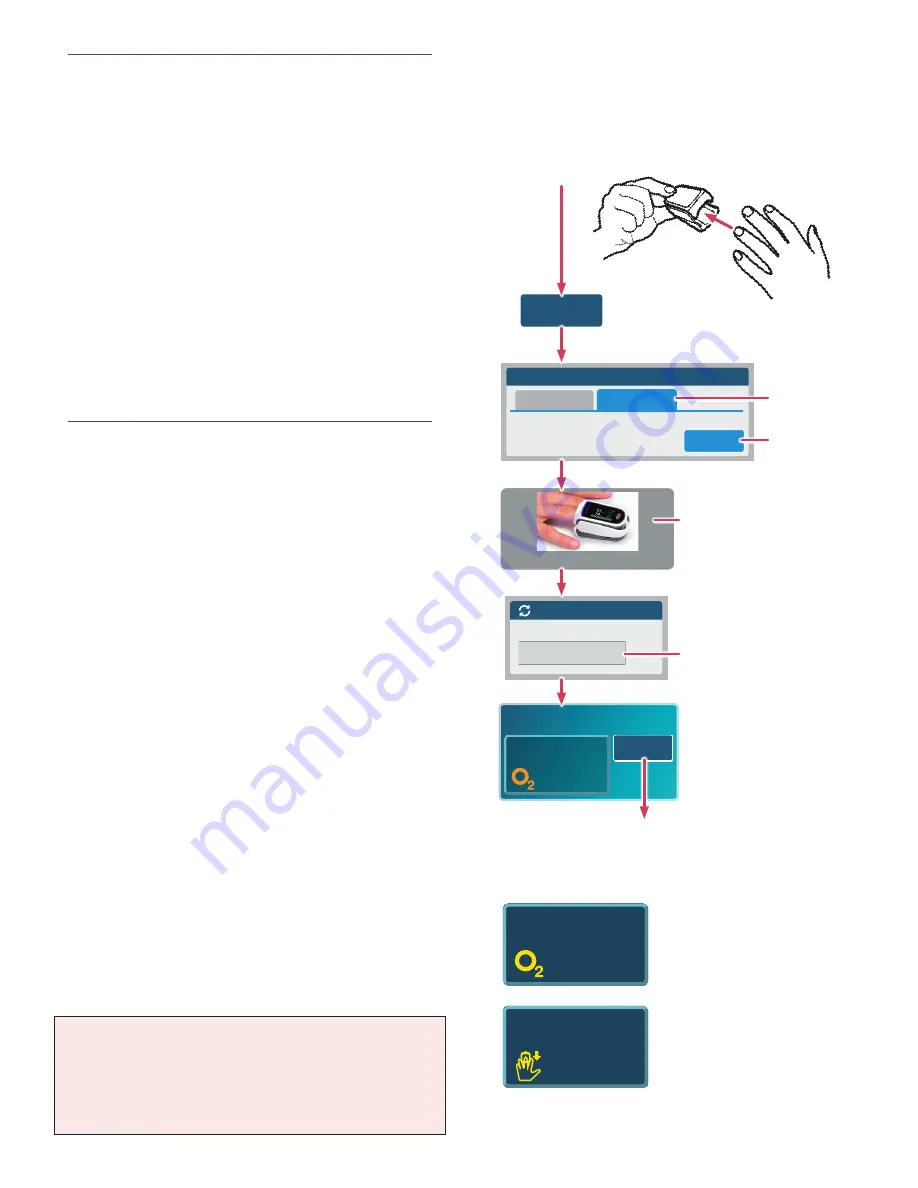
19
%SPO2
Streaming Mode
98
Disconnect
Oxygen Saturation
Masimo MightySat 00:0B:57:AC:66:DA
Insert finger
Masimo MightSat (Fingertip)
Take Oxygen Saturation
Pair New
Use Bluetooth
Manual Entry
Currently using Bluetooth Upload.
No device is currently paired. Select
Pair New
to begin the pairing process.
Tap
Pair New
Tap Masimo Mighty-
Sat (Fingertip)
Tap Bluetooth ID
Scanning for Devices
Devices Found:
00:0B:57:AC:0B:13
3. Pair New in VistaPoint
See figure to the right.
a. Apply the Masimo MightySat to the finger. The device
will automatically turn on and begin measuring.
b. Tap Take SpO2 in the Oxygen Saturation tile (or Take
a Measurement on VistaPhone).
c. Tap Use Bluetooth and tap Pair New.
d. Tap Masimo MightySat as the model.
e. “Scanning for Devices” will display. Tap the Bluetooth
ID of the Masimo MightySat when it appears. It
should match the ID in
Step 2 on the previous page
.
f. VistaPoint displays “Please wait connecting...” and
then displays the current oxygen saturation value on
the dashboard. If you see a message asking you to
confirm the device pairing, tap Confirm.
Pairing is now complete.
4. Take a Reading (After Pairing)
See figure to the right.
a. Apply the Masimo MightySat to the finger. The device
will automatically turn on and begin measuring.
b. Tap Take SpO2 in the Oxygen Saturation tile
(or Take a Measurement on VistaPhone and then
Take SpO2).
c. Tap Use Bluetooth and tap Pair New.
d. Tap Masimo MightySat as the model.
e. “Scanning for Devices” will display. Tap the Bluetooth
ID of the Masimo MightySat when it appears. It
should match the ID in
Step 2 on the previous page
.
f. VistaPoint displays “Please wait connecting...” and
then displays the current oxygen saturation value on
the dashboard. Updated readings will continue to be
transmitted to the dashboard as long as the pulse
oximeter is operational and the finger is inserted.
–
If the dashboard displays “Finger Removed”,
check finger is inserted correctly, or tap
Disconnect to stop monitoring.
–
If the dashboard displays “Low Quality Reading”,
check finger is inserted correctly.
g. If the monitoring session is complete, tap Disconnect
in the Oxygen Saturation tile. This will remove the
pairing between VistaPoint and the Masimo
MightySat.
Note: Monitor battery life and replace batteries as
necessary. To improve battery life, you may lower the
display brightness. Refer to the Masimo Home Use
Manual for more information and for help with
troubleshooting and error messages.
Tap
Use Bluetooth
Tap Take SPO2 or
Take a Measurement
Pair Device or Take a Reading
Reading displays
on dashboard
Tap “Disconnect” when
reading is no longer required
Take SPO2
If “Low Quality Reading” is
displayed, check finger is
inserted correctly.
If “Finger is Removed” is
displayed, check finger is
inserted correctly or tap
Disconnect to stop measuring
oxygen saturation.
%SPO2
Low Quality Reading
97
Finger is Removed
--






















