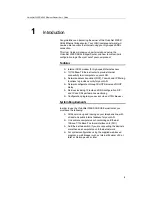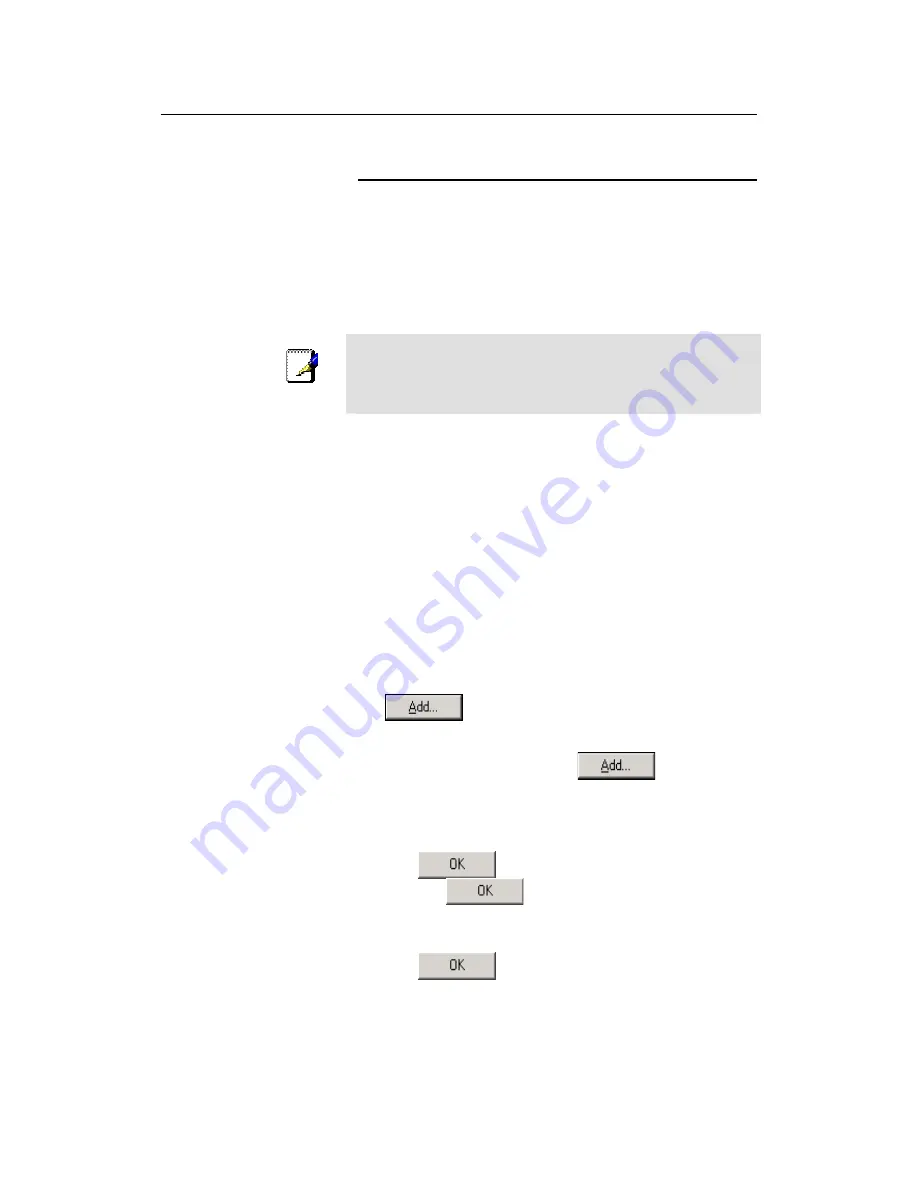
VisionNet 202ER ADSL Ethernet Router User’s Guide
18
Part 2 — Configuring Your Computers
Part 2 of the Quick Start provides instructions for configuring the
Internet settings on your computers to work with the VisionNet
202ER.
Before you begin
By default, the VisionNet 202ER automatically assigns all required
Internet settings to your PCs. You need only to configure the PCs to
accept the information when it is assigned.
Note
In some cases, you may want to assign Internet information
manually to some or all of your computers rather than allow the
VisionNet 202ER to do so. See “Assigning static Internet
information to your PCs” on page 22 for instructions.
If you have connected your PC of LAN via Ethernet to the
VisionNet 202ER, follow the instructions that correspond to
the operating system installed on your PC.
Windows
95, 98 PCs:
First, check for the IP protocol and, if necessary, install it:
1. In the Windows task bar, click the Start button, point to
Settings
, and then click
Control Panel
.
2. Double-click the Network icon.
The Network dialog box displays with a list of currently installed
network components. If the list includes TCP/IP, and then the
protocol has already been enabled. Skip to step 9.
3. If TCP/IP does not display as an installed component, click
.
The Select Network Component Type dialog box displays.
4. Select
Protocol
, and then click
.
The Select Network Protocol dialog box displays.
5. Click
on
Microsoft
in the Manufacturers list box, and then
click
TCP/IP
in the Network Protocols list box.
6. Click
to return to the Network dialog box, and
then click
again.
You may be prompted to install files from your Windows 95/98
installation CD. Follow the instructions to install the files.
7. Click
to restart the PC and complete the
TCP/IP installation.
Next, configure the PCs to accept IP information assigned by the
VisionNet 202ER: