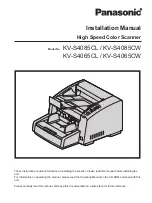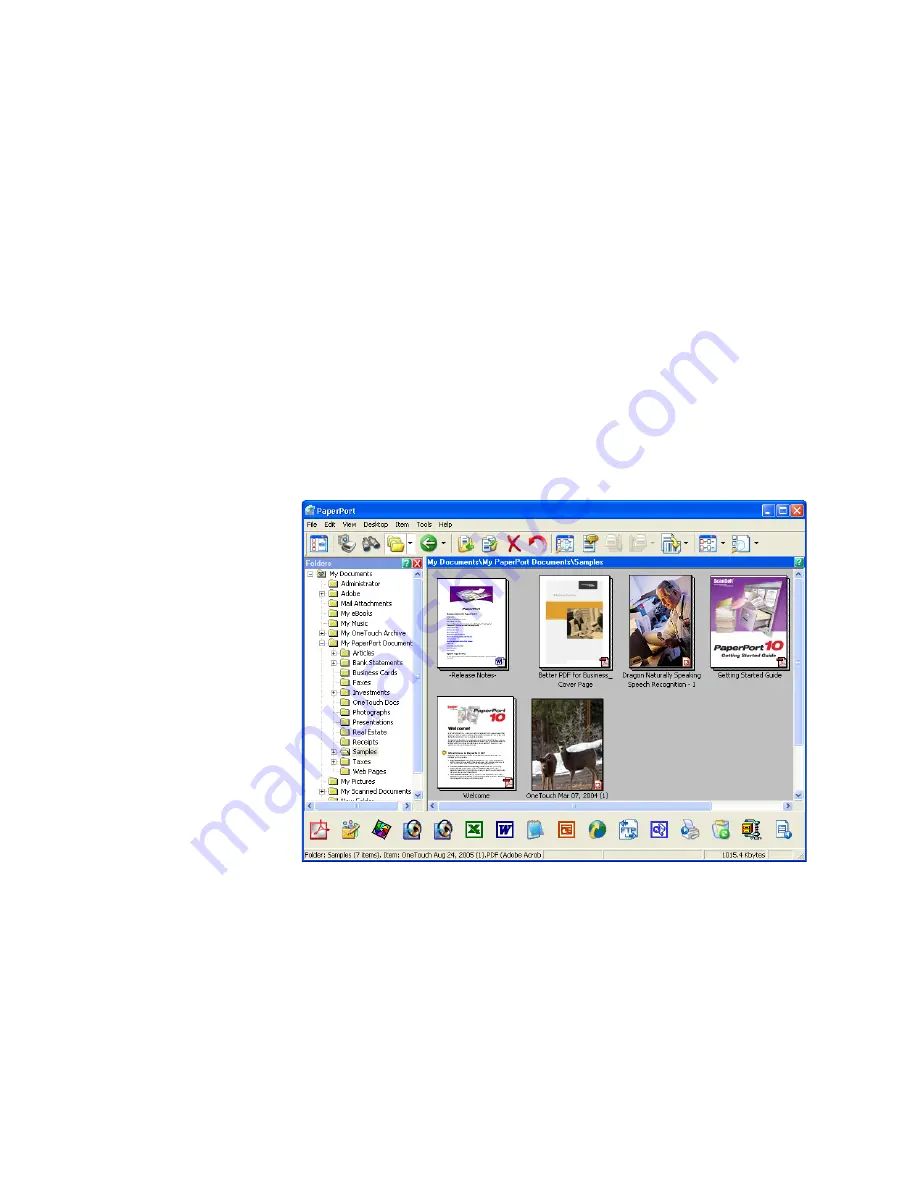
104
V
ISIONEER
9750 S
CANNER
U
SER
’
S
G
UIDE
9. When you’re satisfied with the image, load all the documents into
the ADF Input Tray and click the
Scan
button.
A scan progress window opens. To Cancel scanning while it is in
progress, click the
Cancel
button on the progress window.
10. When you’re finished scanning items, click
Done
to close the
Advanced Interface.
11. If you’re using PaperPort, the PaperPort Scan message box opens.
Click
Done
.
When scanning is finished, a thumbnail of the scanned image(s)
appears on the PaperPort desktop.
Single page items appear as individual thumbnails on the PaperPort
desktop.
12. Use the PaperPort software to work with the image.