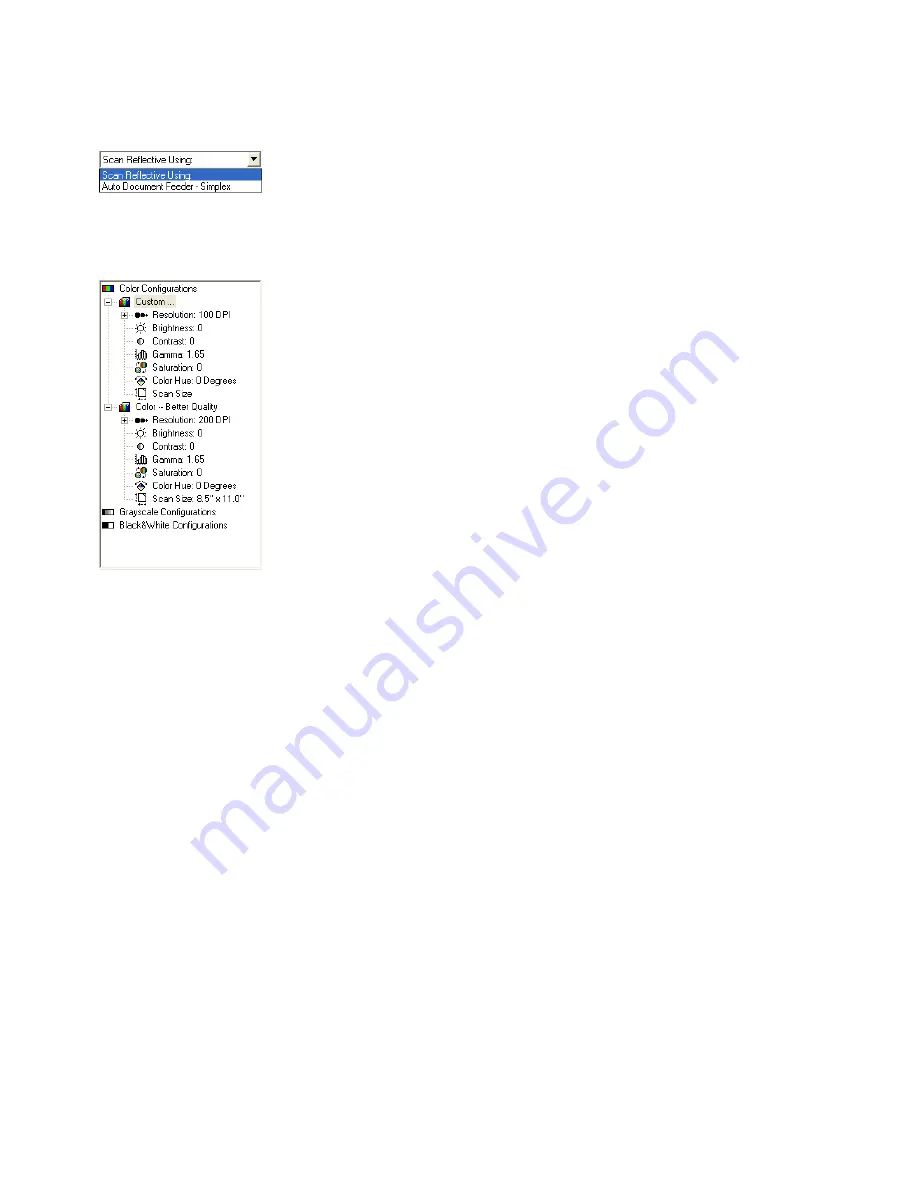
S
CANNING
FROM
THE
TWAIN A
DVANCED
I
NTERFACE
103
3. From the
Scan Type
menu, choose the option to scan:
■
Auto Document Feeder-Simplex
—Scans documents from the
Automatic Document Feeder.
■
Scan Reflective Using
—Scans the document on the Flatbed.
4. Click one of the icons to select a configuration.
For example, select
Color Configurations
and then select
Custom
to scan a color item with the preset Custom scan settings.
The configuration settings appear as a list. Click the + (plus) sign to
see the full list. Click the - (minus) sign to collapse the list.
■
Color
scans the image in full color. Use this setting to scan color
photographs and other color images. The file size is the largest of
the image type options.
■
Grayscale
scans the image using up to 256 true shades of gray.
Use this setting to scan black and white photographs and other
higher quality black and white images. You can also scan a color
photo with this setting to turn its colors into gray shades. The
file size is about one third the size of a color scan.
■
Black&White
is for letters, memos, pen and ink drawings, and
other black and white material. This setting produces the
smallest file size for scanned items.
5. Click the
Preview
button to preview the image before scanning.
6. Review the image to determine if adjustments are needed.
7. To adjust a setting, click the setting in the list on the left below the
selected configuration.
A panel opens on the right side of the Advanced Interface for the
selected setting. Select new options on that panel. See “Adjusting
the Image on the Advanced Interface” on page 105 for details about
changing scan settings.
8. (optional) To preview the image again, put the document back into
the Automatic Document Feeder if you’re scanning from it, and
click the
Preview
button again. Readjust the settings if necessary.






























