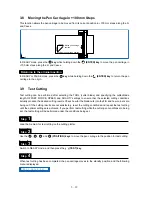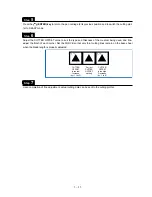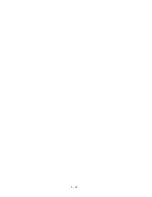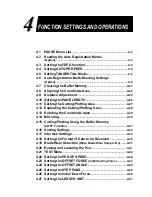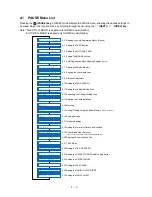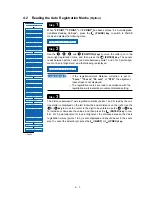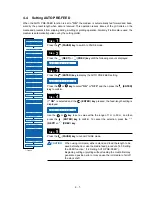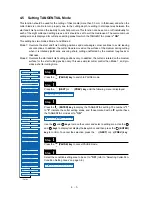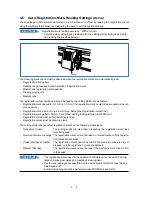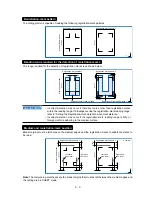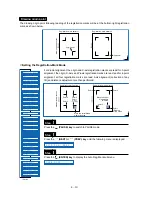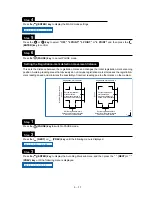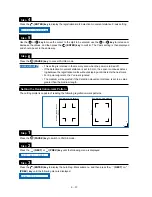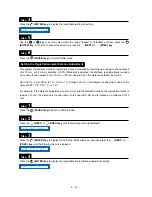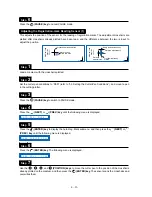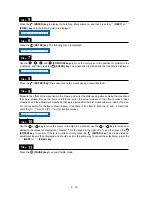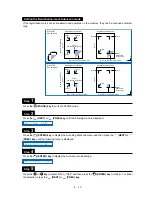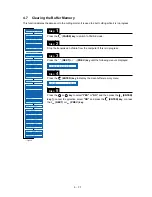4 – 6
4.5
Setting TANGENTIAL Mode
This function should be used for the cutting of thick media (more than 0.3 mm in thickness) and when the
cutter blade is not able to turn properly due to the cutting depth, resulting in discrepancies between the
start and finish point and the inability to cut sharp corners. This function can be set on or off individually for
each of the eight cutter-pen setting areas, and it should be set to suit the media used. The overcut-amount
setting screen is displayed for cutter-pen setting areas for which the TANGENTIAL mode is “ON.”
This setting has two modes: Mode 1 and Mode 2.
Mode 1: Overcuts the start and finish cutting positions and acute-angle corner sections to avoid leaving
uncut sections. In addition, the cutter blade is moved on the surface of the medium during cutting
when it is rotated significantly, ensuring sharp cutting unaffected by the medium toughness or
thickness.
Mode 2: Overcuts the start and finish cutting positions only. In addition, the cutter is rotated on the medium
surface for the start cutting position only. This uses simpler cutter control than Mode 1, and pro-
vides a shorter cutting time.
Press the
(PAUSE) key to switch to PAUSE mode.
Press the
(NEXT) or
(PREV.) key until the following menu is displayed.
Press the
(ENTER) key to display the TANGENTIAL setting. The numbers “1”
to “8” indicate the cutter setting areas, and those marked with a symbol have
the TANGENTIAL mode set to “ON.”
Use the
and
keys to move the cursor and select a setting area. Use the
and
keys to display/not display the symbol, and then press the
(ENTER)
key to confirm. To cancel the selection, press the
(NEXT) or
(PREV.) key
Press the
(PAUSE) key to cancel PAUSE mode.
Select the condition-setting area to be set to “ON” (refer to “Selecting Cutter-Pen-
Condition Setting Areas” on page 3-6).
Step
1
Step
2
Step
3
Step
4
Step
5
F E E D
M O V E T O R . M A R K
A U T O P R E F E E D
T A N G E N T I A L
A U T O R E G . M A R K
C L E A R B U F F E R
A X I S A L I G N M E N T
D I S T A N C E A D J U S T
P A G E L E N G T H
P L O T A R E A
E X P A N D
R O T A T E
M I R R O R
C O P Y
S O R T
R S - 2 3 2 C
C O M M A N D
B L A D E W E A R S E T U P
P E N U P / D O W N
T E S T M O D E
P E N U P S P E E D
O F F S E T F O R C E
O F F S E T A N G L E
S T E P P A S S
I N I T . D O W N F O R C E
L E N G T H U N I T
*
*
*: Option
T A N G E N T I A L
1 2 3
4
5 6 7 8
5
1 5 U 0 2 0 3 0 1
Summary of Contents for Qe60
Page 1: ...Vinyl Express Qe60 USER S MANUAL MANUAL NO VEXQe06 UM 151 CUTTING PLOTTER Signwarehouse com ...
Page 2: ......
Page 6: ...iv ...
Page 28: ...2 14 ...
Page 42: ...3 14 ...
Page 94: ...4 52 ...
Page 100: ...5 6 ...
Page 110: ...A 4 Appendix C External Dimensions Units mm Dimensional accuracy 5 mm 851 585 1004 ...
Page 112: ...A 6 ...