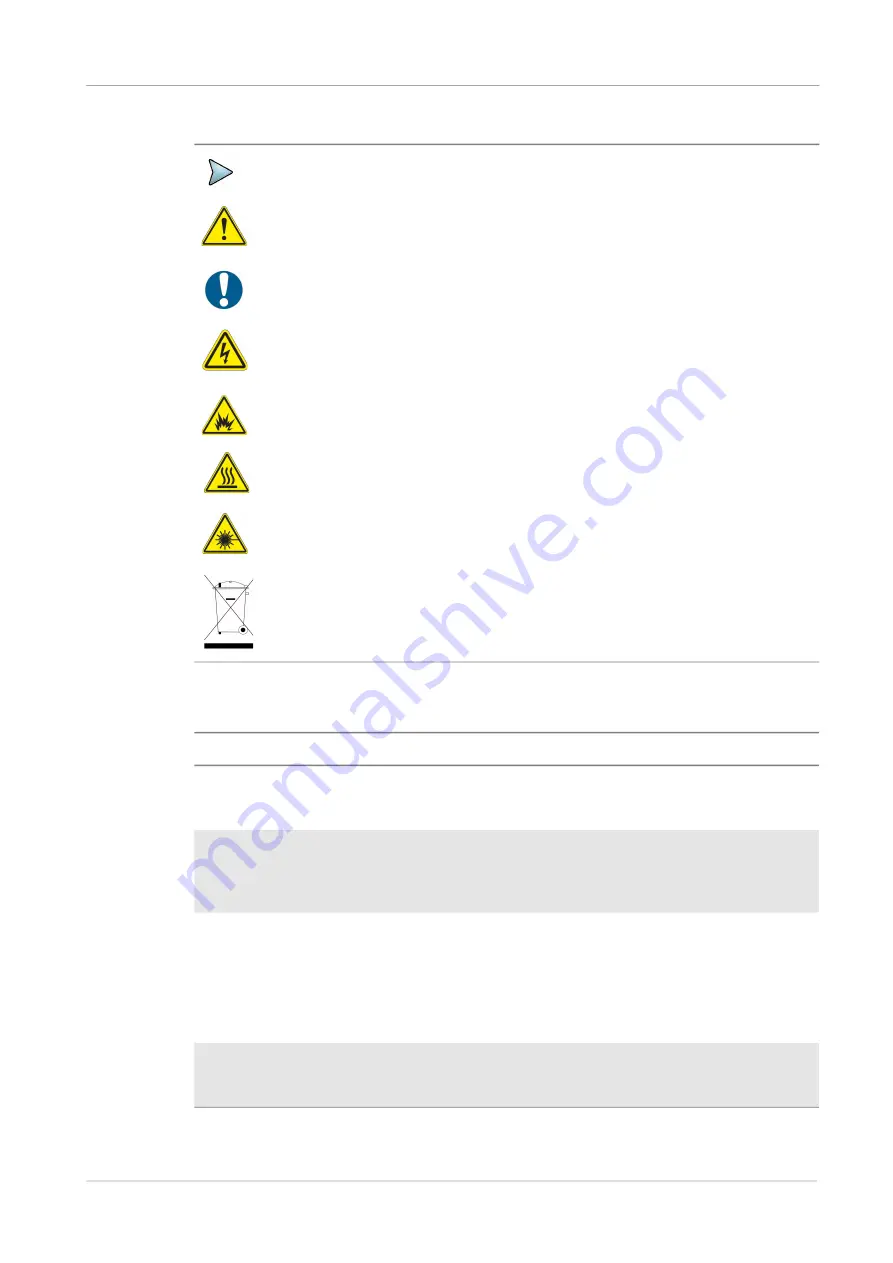
About this Guide
Conventions
ONA-800 Getting Started Guide
April 2022
22142812, R011
Page xvi
Table 2
Symbol conventions
This symbol indicates a note that includes important supplemental information or
tips related to the main text.
This symbol represents a general hazard. It may be associated with either a DAN
-
GER, WARNING, CAUTION, or ALERT message. See
-
tion.
This symbol represents an alert. It indicates that there is an action that must be per
-
formed in order to protect equipment and data or to avoid software damage and
service interruption.
This symbol represents hazardous voltages. It may be associated with either a
DANGER, WARNING, CAUTION, or ALERT message. See
-
mation.
This symbol represents a risk of explosion. It may be associated with either a DAN
-
GER, WARNING, CAUTION or ALERT message. See
for more information.
This symbol represents a risk of a hot surface. It may be associated with either a
DANGER, WARNING, CAUTION, or ALERT message. See
-
mation.
This symbol represents a risk associated with fiber optic lasers. It may be associ
-
ated with either a DANGER, WARNING, CAUTION or ALERT message. See
This symbol, located on the equipment, battery, or the packaging indicates that
the equipment or battery must not be disposed of in a land-fill site or as municipal
waste, and should be disposed of according to your national regulations.
Table 3
Safety definitions
Term
Definition
DANGER
Indicates a potentially hazardous situation that, if not avoided,
will
result
in death or serious injury. It may be associated with either a general haz
-
ard, high voltage, or other symbol. See
for more information.
WARNING
Indicates a potentially hazardous situation that, if not avoided,
could
result in death or serious injury. It may be associated with either a gen
-
eral hazard, high voltage, or other symbol. See
-
tion.
CAUTION
Indicates a potentially hazardous situation that, if not avoided, could
result in minor or moderate injury and/or damage to equipment.
It may be associated with either a general hazard, high voltage, or risk of
for more information.
When applied to software actions, indicates a situation that, if not
avoided, could result in loss of data or a disruption of software operation.
ALERT
Indicates that there is an action that must be performed in order to pro
-
tect equipment and data or to avoid software damage and service inter
-
ruption.
Summary of Contents for OneAdvisor ONA-800
Page 1: ...ONA 800 Getting Started Guide R011 ...
Page 2: ......
Page 4: ...ONA 800 Getting Started Guide Page iv 22142812 R011 April 2022 ...
Page 74: ......
















































