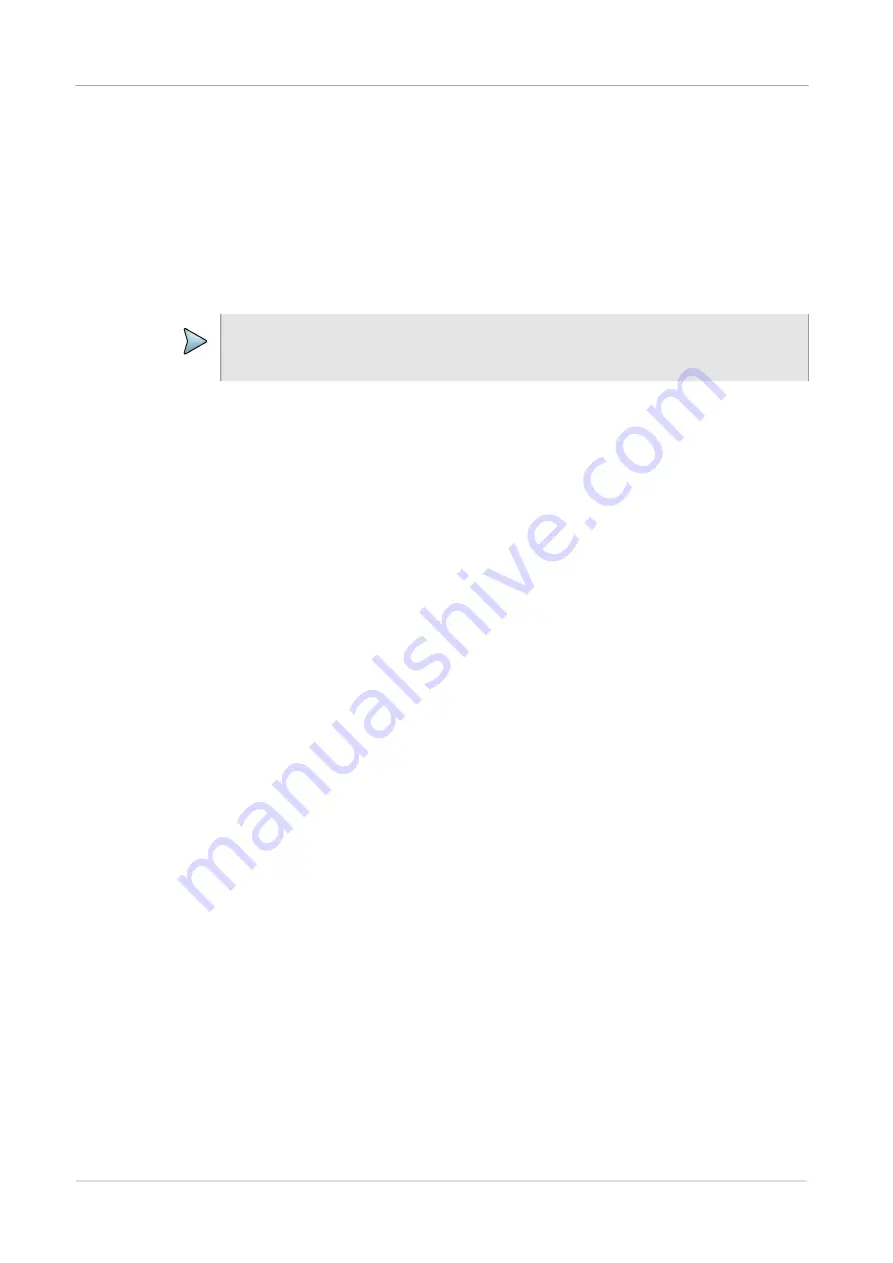
Chapter 2
Setting up the system
Job Manager
ONA-800 Getting Started Guide
Page 26
22142812, R011
April 2022
Job Manager
The Job Manager provides Test Process Automation, including Technician Guidance.
A Step-by-step walk-through of the testing tasks associated with the job includes being
able to launch the job or review a job guide for a specific task. When all tasks are
completed, the technician is notified and prompted to return to the Job Manager.
Generated reports automatically insert the Customer Name, Job Number, Technician
ID, and Test Location that you specified into the report heading.
Test plans
The
Test Plan
section provides a list of planned test items associated with a job,
including the test type to be performed, reference information, and the pass/fail status.
Creating test plans
The following procedure describes how to create a test plan using the on-line tool.
To create a test plan
1
Using a browser on a PC or laptop, log in to
jobmanager.stratasync.viavisolutions.com/.
2
In the Job Information section, enter the:
–
Job Number
–
Customer
–
Location (A)
–
Technician ID
–
Report Logo File (optional)
3
In the Test Plan section, add tests to the test plan.
a
In Select a test type, select a test type from the drop-down list.
b
In Info, enter information about the test.
4
If applicable, enter the file name of a configuration file to automatically load for the
test. This file should already be on the instrument.
5
Click Save.
6
Add the test plans to the instrument using StrataSync. See
NOTE:
The Job Number specified in the Job Manager will be provided as the default Work
Order Number when applicable to specific reports.
Summary of Contents for OneAdvisor ONA-800
Page 1: ...ONA 800 Getting Started Guide R011 ...
Page 2: ......
Page 4: ...ONA 800 Getting Started Guide Page iv 22142812 R011 April 2022 ...
Page 74: ......






























