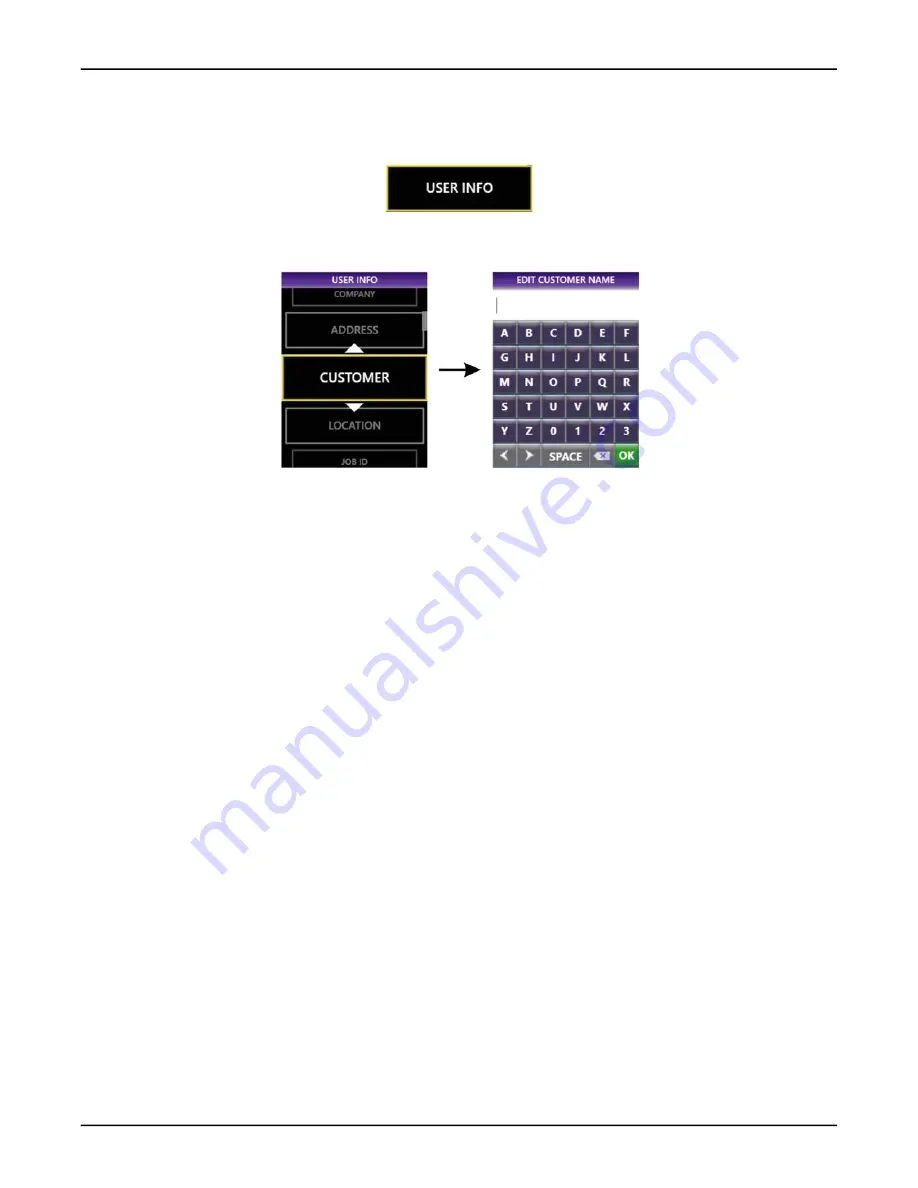
FVAm™ Series Benchtop MPO Autofocus Microscope User Guide
22132675 Rev. 101, Standard, 2-22
Getting started
Adding user information
Adding user information using the touchscreen
Step 1 On the
Settings
menu, select
USER INFO
.
Step 2 Select an option in the
USER INFO
sub-menu, and then type the corresponding information using the
touchscreen keyboard.
Step 3 Select
OK
to return to the
USER INFO
sub menu.
— End —






























