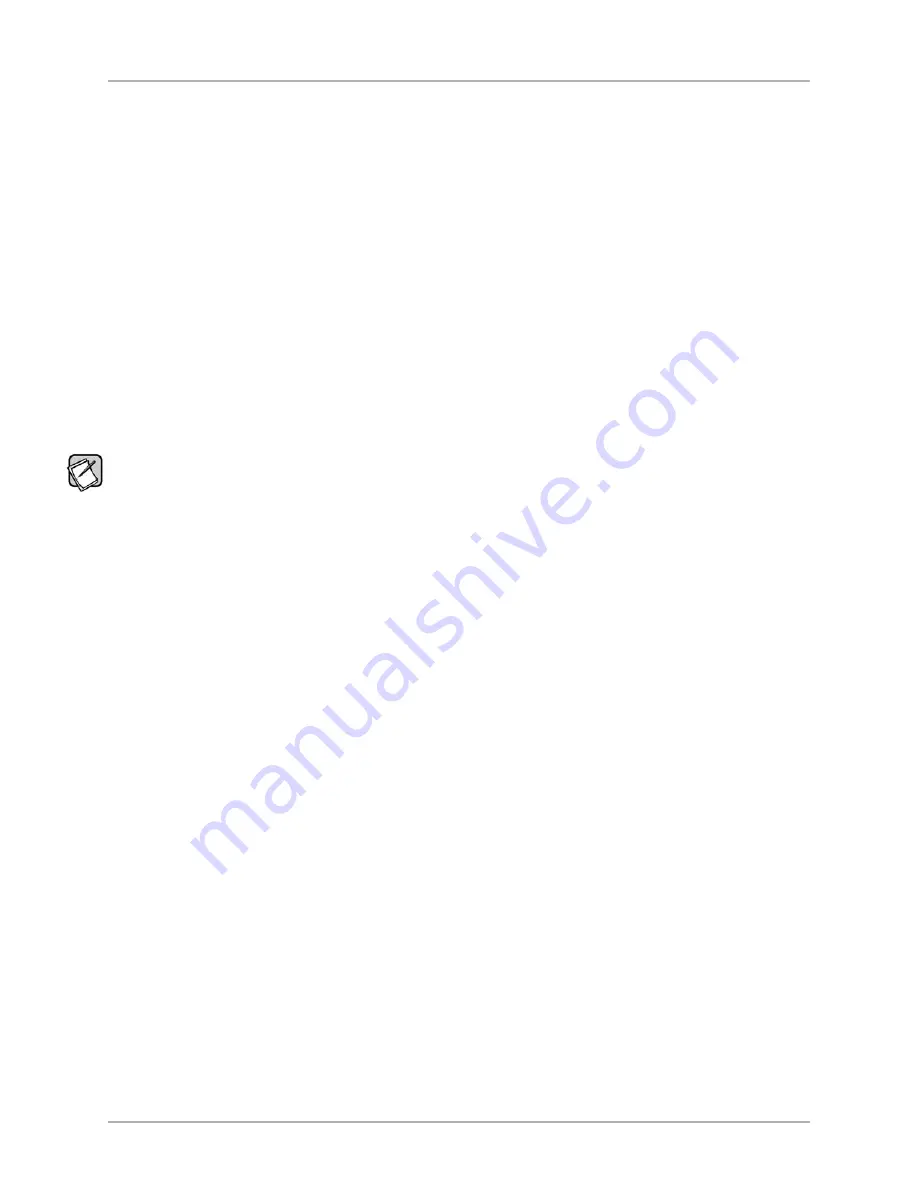
5) When the subwoofer/EQ status line says
Synced
, start adjusting the subwoofer parameters. Do not attempt to adjust any settings
until the
Subwoofer/EQ
status line says
Synced
.
Synced
means the subwoofer has synchronized its frequency measurement with
the frequency of the sweep tone being played through your audio system. An indication of not being synced is that you raise or lower
a filter slider and the response curve moves at another filter frequency.
6) Click
Mute
. You can now see the low frequency character of the satellites so that you can make a judgment about this crossover
frequency and slope to properly blend the Digital Drive
PLUS
subwoofer to them.
7) Click
Mute
again to restore the subwoofer to playing.
8) Go to the
File > Open
menu option and open the file that you saved at the end of the Auto-EQ
PLUS
optimization process. All the settings
shown in the Windows interface are reverted to those arrived at by the Auto-EQ
PLUS
optimization.
9) Click
Save to DD+
. Now the Digital Drive
PLUS
subwoofer has been reset to its state at the end of the Auto-EQ
PLUS
optimization. You can
save settings to the subwoofer even when the subwoofer is not synced as long it is communicating with the Digital Drive
PLUS
Windows
Setup Program.
10) Adjust the preset parameters as described in the Making & Saving Changes section.
11) Adjust the parametric filter EQ parameters as described in the Graphs section above.
12) Click
Save to DD+
to save the parametric filter settings to the subwoofer’s memory.
13) Click
Save to File
to save the parametric filter settings and the frequency response curve to a file on your computer.
The frequency response curve is only saved with Manual-EQ, not Self-EQ or Auto-EQ
PLUS
.
[ 16 ]
Digital Drive
PLUS
User Interface Manual
WINDOWS INTERFACE FOR OPTIMIZATION






























