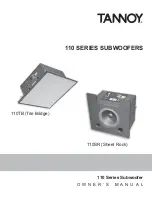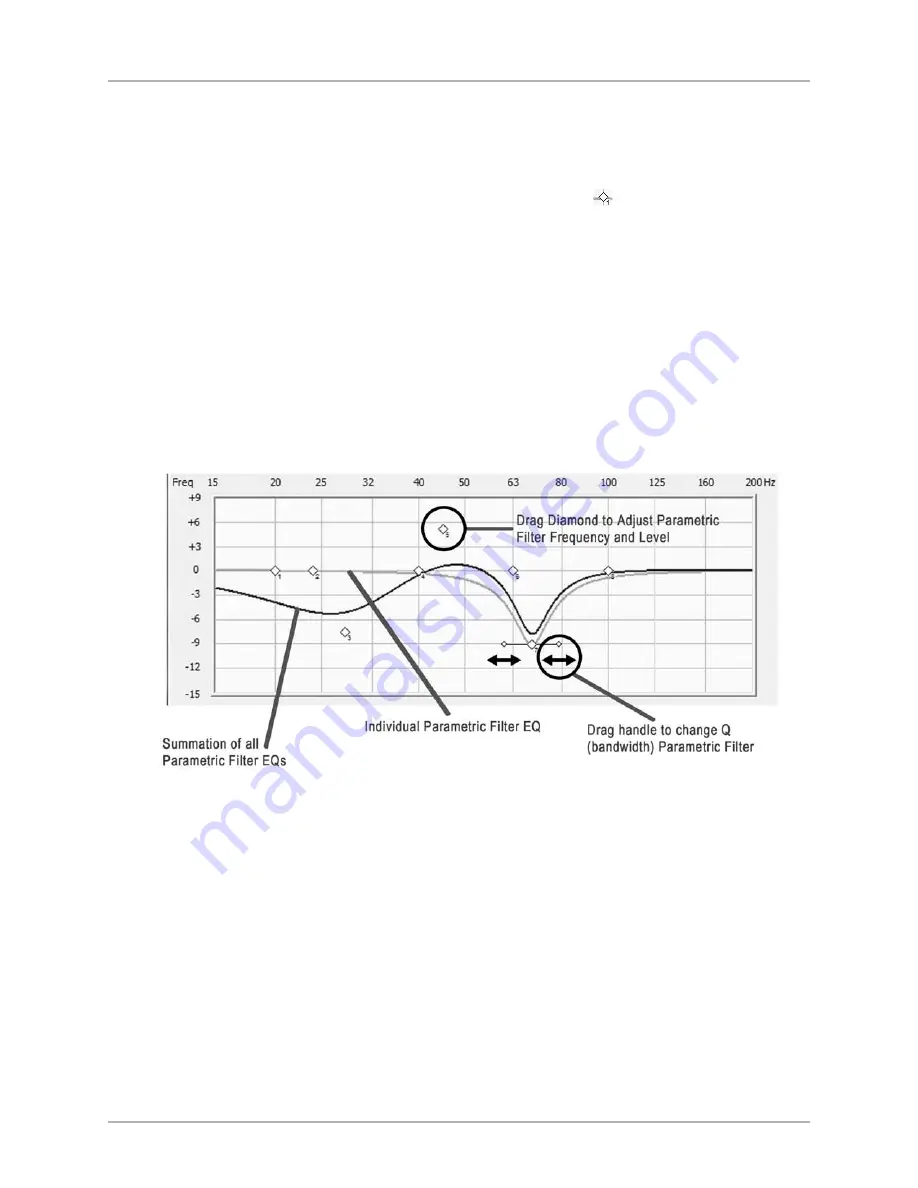
Graphs
•
Frequency Response Graph:
Displays the measured frequency response. Both the horizontal and vertical scales are fixed.
•
Parametric EQ Graph:
Displays the graphical representation of the 8 adjustable parametric EQ filters based on the
Parametric Filter Settings
.
- Each diamond represents one of the eight parametric filters. The small number by each indicates the EQ number of the
parametric filter that diamond represents.
- The filters are numbered 1 to 8 from left to right.
- The green line is the curve for a single parametric filter.
- The blue line is the summation of all parametric filter EQs.
- After one complete sweep tone, the frequency response updates.
- You can use the mouse to grab and drag the filter to a new frequency and level. Moving the diamond up and down changes the
level of boost or cut. Moving it side-to-side changes the frequency of the selected EQ filter.
- Once a parametric filter’s EQ graph has a peak or dip, you see a horizontal line with small diamond handles appear through the
latest filter at the maximum or minimum level. Moving one of the diamonds at the end of this line towards the filter center diamond
raises the filter Q, narrowing the bandwidth. Moving it away from the filter center diamond widens the bandwidth lowering the Q.
- If you change a filter’s settings using this graph, the changes are shown in the
Parametric Filter Settings
area.
Optimization Parameters
•
Parametric Filter Settings:
Displays and allows you to adjust each of the parametric filter’s settings. You adjust the settings using
either single-increment mouse clicks or direct entry of a value. If you adjust a filter’s settings using these input fields, the changes
are reflected in the
Parametric EQ Graph
.
•
Preset Parameter Settings:
Displays and allows you to adjust the values of a selected preset with single-increment mouse clicks or
direct entry of a value.
EQ Optimization Option Selection and Initiation
The options and buttons in this area allow you to select and start an optimization option for the connected subwoofer.
•
Manual:
Manual-EQ optimization.
•
Auto:
Auto-EQ
PLUS
optimization.
•
Self:
Self-EQ optimization.
•
Start:
Begin the selected optimization.
[ 11 ]
Digital Drive
PLUS
User Interface Manual
WINDOWS INTERFACE FOR OPTIMIZATION