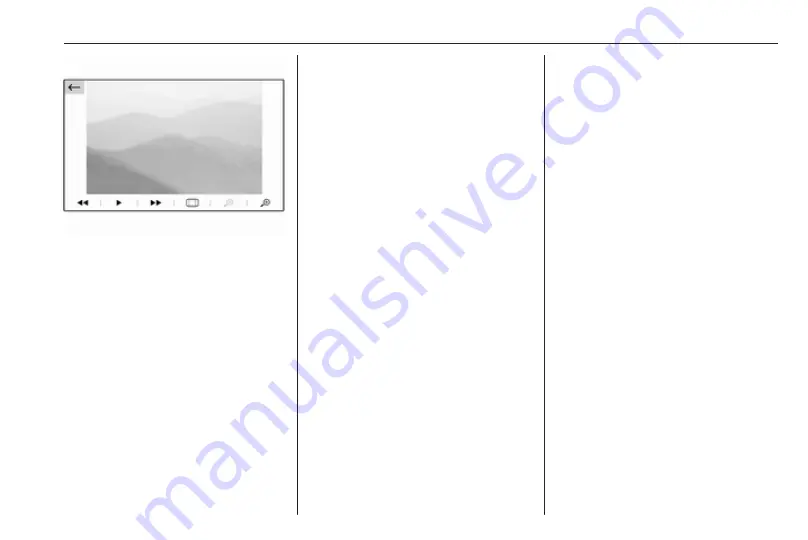
External devices
29
Touch the screen to display the menu
bar.
Function buttons
Viewing the previous or next picture
Touch
l
or
m
.
Starting or stopping a slide show
Select
l
to view the pictures stored
on the USB device in a slide show.
Touch
/
to end the slide show.
Using smartphone
applications
Phone projection
The phone projection applications
Apple CarPlay and Android Auto
display selected apps from your
smartphone on the Infotainment
screen and allow their operation
directly via the Infotainment controls.
Check with the device's manufacturer
if this function is compatible with your
smartphone and if this application is
available in the country you are in.
Preparing the smartphone
iPhone
®
: Make sure Siri
®
is activated
on your phone.
Android phone: Download the
Android Auto app to your phone from
the Google Play™ Store.
Connecting the smartphone
iPhone
Connect the phone to the USB port
If the phone is already connected via
Bluetooth, upon connecting to the
USB port and launching Apple
CarPlay, the Bluetooth connection
will disconnect.
Android phone
Connect the phone via Bluetooth
45 and then connect the phone to
the USB port
Starting phone projection
Press
Ì
and then touch CarPlay or
AndroidAuto.
The phone projection screen
displayed depends on your
smartphone and software version.
Returning to the Infotainment screen
Press, e.g., the AUDIO button on the
control panel.
Summary of Contents for Insignia R 4.0 IntelliLink
Page 1: ...Vauxhall Crossland X Infotainment System...
Page 2: ......
Page 3: ...Navi 5 0 IntelliLink 5 R 4 0 IntelliLink 55 R 4 0 97 Contents...
Page 4: ......
Page 8: ...8 Introduction Control elements overview Centre display with controls...
Page 51: ...Phone 51...
Page 58: ...58 Introduction Control elements overview Control panel...
Page 82: ...82 External devices Returning to the Infotainment screen Press...
Page 93: ...Phone 93...
Page 99: ...Introduction 99 Control elements overview Control panel...
Page 123: ...Phone 123...
















































