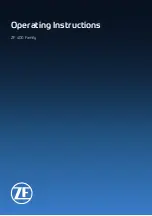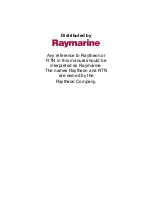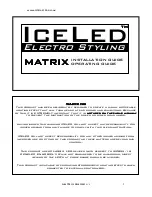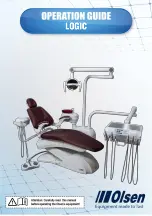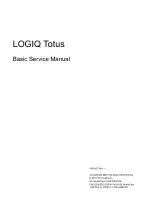Summary of Contents for Pax-i PCH-2500
Page 1: ...Installation Manual Full version Model PCH 2500 Version 3 06 English...
Page 2: ......
Page 3: ......
Page 46: ...This page is intentionally left blank...
Page 82: ...This page is intentionally left blank...
Page 104: ...This page is intentionally left blank...
Page 124: ...This page is intentionally left blank...
Page 166: ...This page is intentionally left blank...
Page 167: ...Acquiring the Test Image 10...
Page 169: ...11 Technical Specifications...
Page 176: ...This page is intentionally left blank...
Page 179: ...PaX i PCH 2500 Installation Manual 179 Appendix Schematic diagram Components supplied...
Page 183: ...PaX i PCH 2500 Installation Manual 183 Appendix 2 3M 2 2M 2 1M 2 0M 4 Separate the side cover...
Page 199: ......
Page 200: ...Postal code 18449 13 Samsung 1 ro 1 gil Hwaseong si Gyeonggi do Korea www vatech co kr...