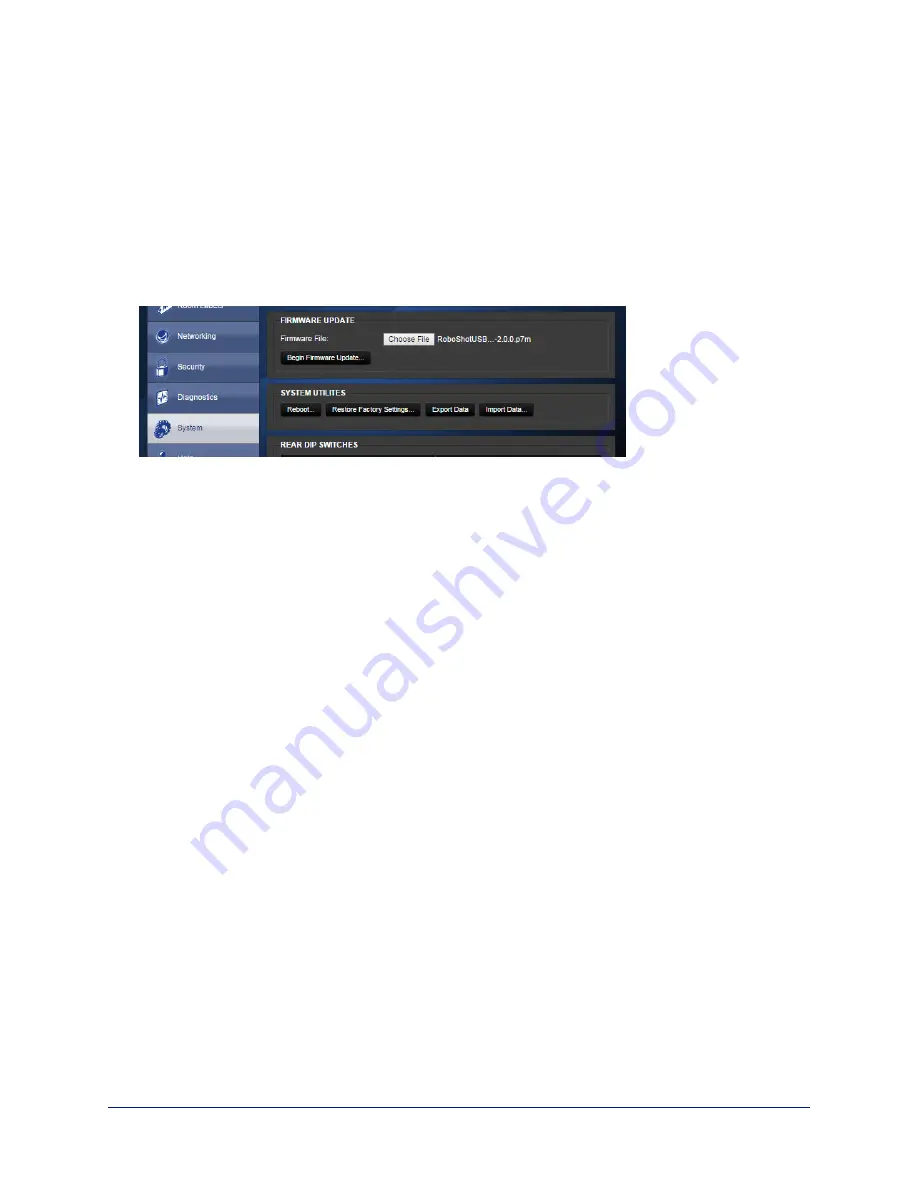
Downloading and Installing Firmware Updates
S
YSTEM PAGE
The RoboTRAK IR camera and the RoboSHOT video camera use the same procedure for firmware
updates.
1. Locate the link to download the camera's firmware update from the website, and select it. It's with the
link for the release notes.
2. Select Choose File, browse to the firmware update file that you downloaded, and select it. The filename
ends with
.p7m
.
The screen then displays the filename beside the Choose File button.
3. OPTIONAL: Select Export Data to save a copy of the camera's current configuration. You probably
won't need it, but it could save time if you need to roll back the update.
Note
The RoboTRAK IR camera cannot import a
.dat
file that was exported from a different version of
software than what is currently installed. Example: You cannot export the configuration from a
RoboTRAK camera and import it to another one that is using an older or newer firmware version.
4. Select Begin Firmware Update. A confirmation dialog box opens.
5. Please READ the information in the dialog box and be sure you understand it. It's boring, but it could
save you a lot of time and aggravation.
6. When you are ready to start the update, select Continue. A progress message box opens and the
indicator light on the front of the camera turns yellow to show the firmware update is in progress. The
process may take a few minutes.
7. If the update process presents warnings or error messages, read them carefully.
When the update is complete, the camera restarts. This logs you out of the web interface.
Contact Vaddio technical support if you encounter any problems with the update.
Caution
Do not remove power or reset the camera while the indicator is yellow, showing a firmware update in
progress. Interrupting a firmware update can make the camera unusable.
48
Integrator's Complete Guide to the RoboTRAK Presenter Tracking System






























