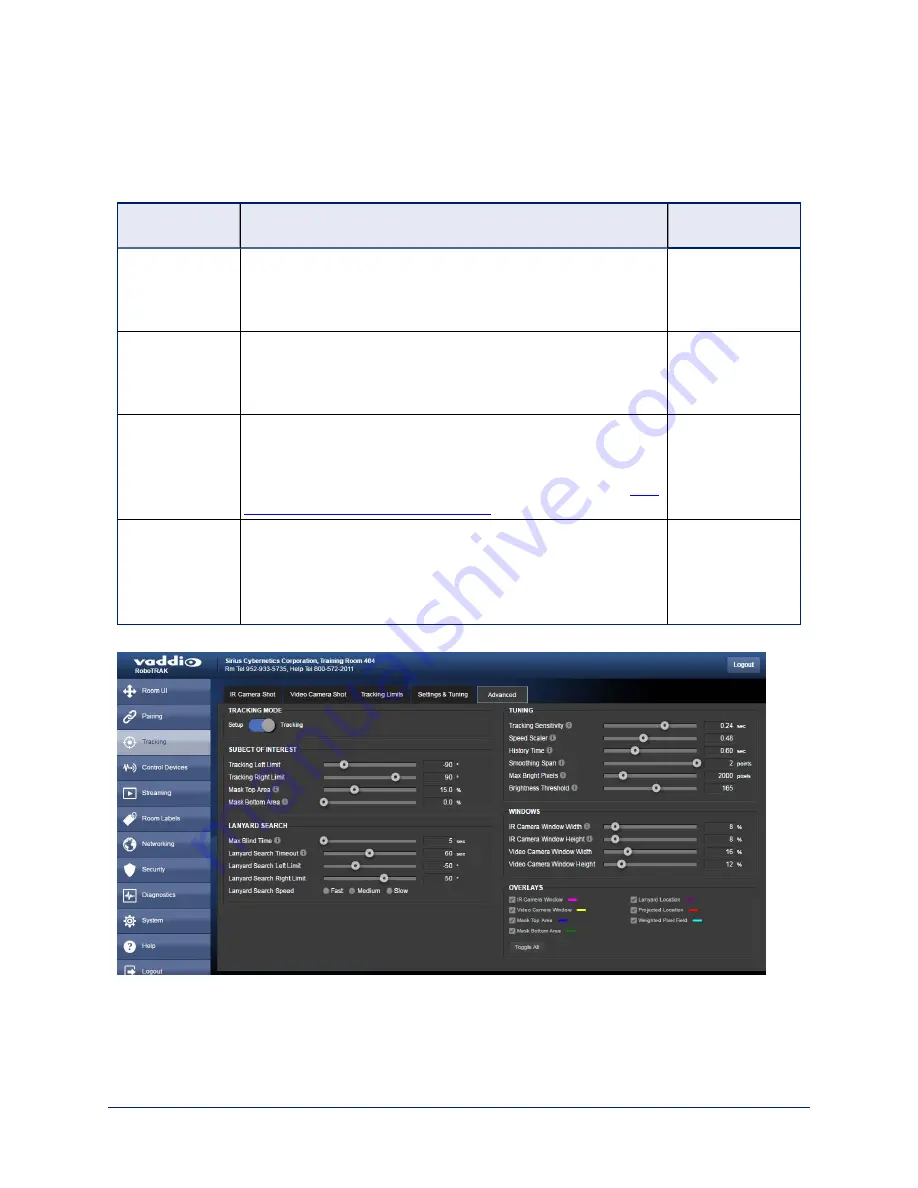
Setting the Lanyard Searching Behaviors
T
RACKING PAGE
, T
RACKING
L
IMITS TAB AND
A
DVANCED TAB
When the IR camera does not detect the lanyard for a specified length of time, it begins searching. If it does
not find the lanyard, it moves to its home position.
Default behavior
What to change
Where to find the
control
Begin searching
after 5 seconds
Increase the time the camera waits before it starts searching:
Max Blind Time slider.
Tracking page,
Advanced tab,
Lanyard Search
area
Stop searching
after 60 seconds
if the lanyard is
not found
Increase or decrease the time the camera searches before it
returns to the IR home position: Lanyard Search Timeout slider.
Tracking page,
Advanced tab,
Lanyard Search
area
Pan 50° to right
and to left when
searching
Increase or decrease the searching area: Lanyard Search Pan
Limit sliders and Store Left/Store Right buttons.
Note
The search pan limits must be inside the tracking pan limits.
Setting the Presenter Area: Pan Limits
Tracking page,
Tracking Limits
tab, Lanyard
Search Pan limits
Search at an
appropriate pan
speed
Select a different speed: Lanyard Search Speed buttons.
For a large room where the presenter is far from the camera, use
the Medium or Slow setting to ensure that the IR camera
recognizes the lanyard. (If it moves too fast, it will just be-bop on
past the presenter.)
Tracking page,
Advanced tab,
Lanyard Search
area
Pan limits and search pan limits may be asymmetric.
33
Integrator's Complete Guide to the RoboTRAK Presenter Tracking System






























