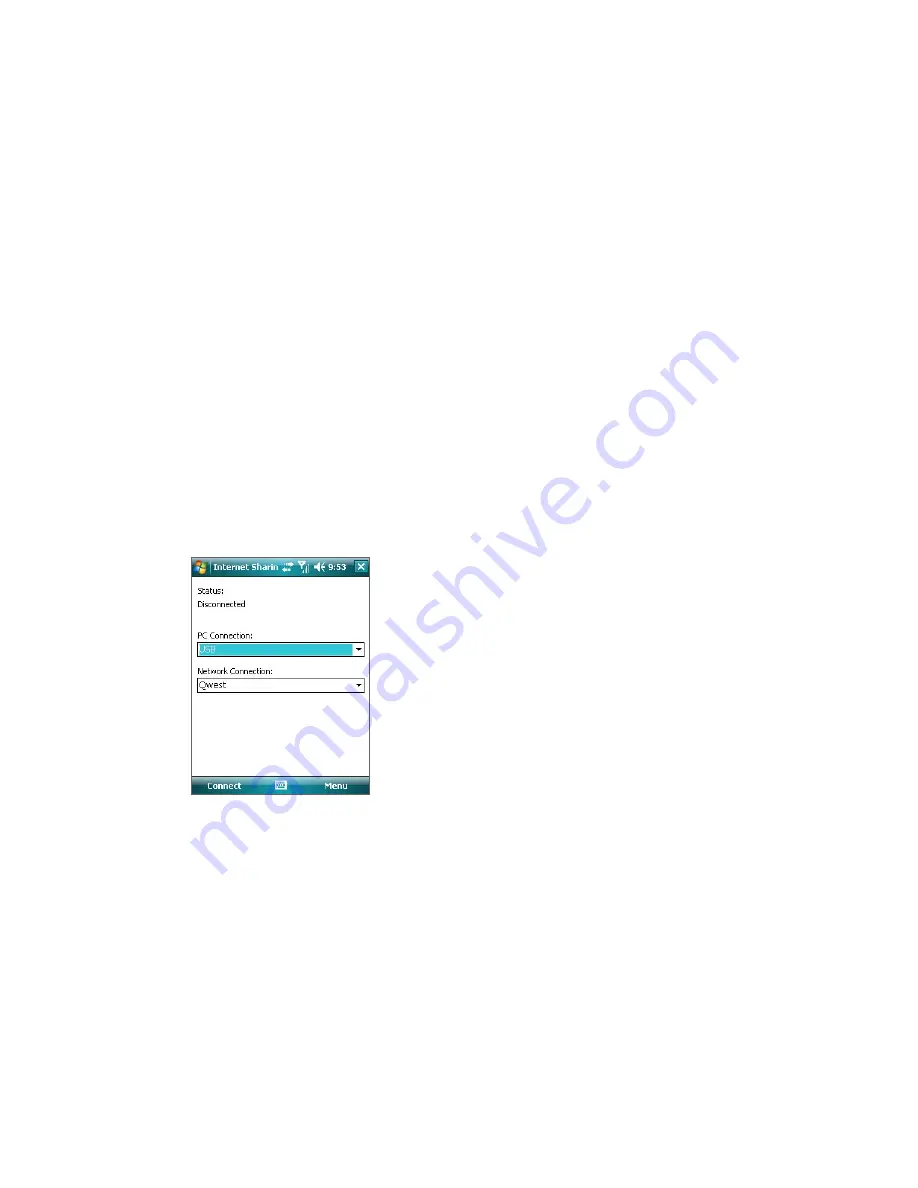
Getting Connected 95
10.5 Using Your Device as a Modem (Internet Sharing)
Internet Sharing
connects your PC or notebook computer to the Internet by using your device’s data
connection. You can choose to connect via USB or Bluetooth.
Follow the procedure below to set up your device as a USB modem. To learn how to set up your device as a
Bluetooth modem, see “To use your device as a Bluetooth modem.”
Tips
•
Make sure you have subscribed to a Phone As Modem Service plan and have set up a phone dial-up modem
connection on your device. If your device has not been set up with a data connection yet, tap
Menu >
Connection Settings
on the Internet Sharing screen.
•
If you want to use a USB Sync cable connection, you must first install Microsoft ActiveSync version 4.5 or later on
the computer.
•
If you want to use a Bluetooth connection, make sure your computer has built-in Bluetooth capability. If your
computer does not have Bluetooth, you can connect and use a Bluetooth adapter or dongle on your computer.
•
Before using Internet Sharing, disable ActiveSync on your computer
To set up your device as a USB modem
1.
On your device, tap
Start > Programs > Internet Sharing
.
2.
In the
PC Connection
list, select
USB
.
3.
In the
Network Connection
list, select the name of the connection that your device uses to connect to
the Internet.
4.
Plug in the USB cable between your device and the computer.
5.
Tap
Connect
.
To use your device as a Bluetooth modem
For the computer to use the Internet connection of your device, activate Internet Sharing on your device, and
then set up a Bluetooth Personal Area Network (PAN) between the computer and your device.
1.
On your device, turn on Bluetooth and set it to visible mode.
2.
Initiate a Bluetooth partnership from your device by following the steps in “To create a Bluetooth
partnership“ in this section.
3.
Tap
Start > Programs > Internet Sharing
.
4.
Select
Bluetooth PAN
as the
PC Connection
.
5.
From the
Network Connection
list, select the name of the connection that your device uses to
connect to the Internet.
6.
Tap
Connect
.
7.
On your computer, set up a Bluetooth Personal Area Network (PAN) with your device:
Summary of Contents for PLS6800
Page 1: ...DA User Manual...
Page 50: ...50 Synchronizing Information With Your Computer...
Page 66: ...66 Exchanging Messages...
Page 76: ...76 Working With Company E mail and Meeting Appointments...
Page 84: ...84 Working With Documents and Files...
Page 118: ...118 Managing Your Device...
Page 119: ...13 1 Windows Live 13 2 Voice Speed Dial Chapter 13 Using Other Applications...
Page 126: ...126 Using Other Applications...
Page 127: ...Appendix A 1 Specifications A 2 Regulatory Notices A 3 Additional Safety Information...
Page 140: ...140 Appendix...
















































