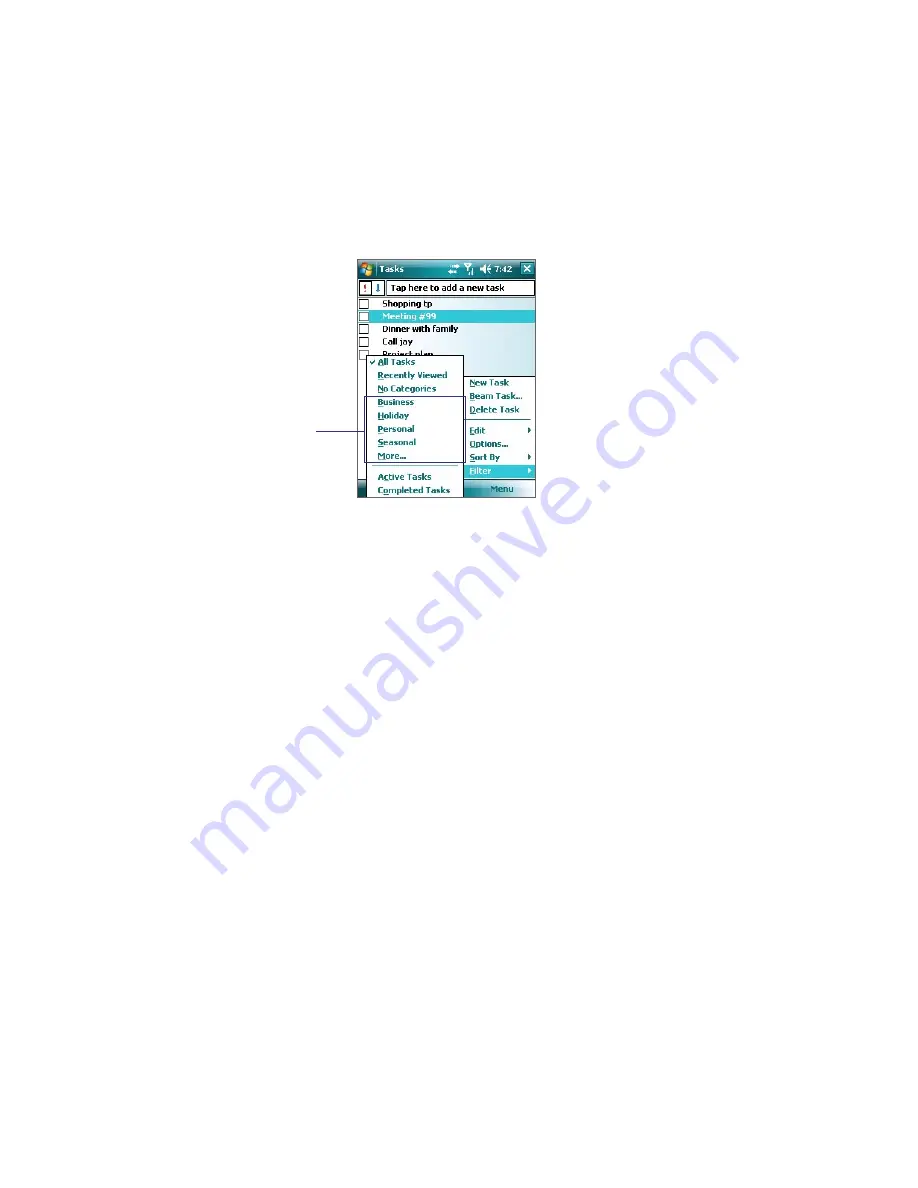
Organizing Contacts, Appointments, Tasks, and Other Information 57
To locate a task
When your list of tasks is long, you can display a subset of the tasks or sort the list to quickly find a specific
task.
1.
Tap
Start > Programs > Tasks
.
2.
In the task list, do one of the following:
•
Sort the list. Tap
Menu > Sort By
, and tap a sort option.
•
Filter the list by category. Tap
Menu > Filter
, and tap the category you want displayed.
Tap one of these
categories
Tip
To filter your tasks further, tap
Menu > Filter > Active Tasks
or
Completed Tasks
.
6.4 Notes
Notes
helps you to quickly capture thoughts, questions, reminders, to-do lists, and meeting notes. You
can create handwritten and typed notes, record voice notes, convert handwritten notes to text for easy
readability, and send notes to others.
Enter information in Notes
There are several ways to enter information in a note. You can enter typed text by using the on-screen
keyboard or handwriting recognition software. You can use the stylus to write or draw directly on the screen.
To set the default input mode for Notes
If you frequently add drawings to your notes, you may find it helpful to set
Writing
as the default input mode.
If you prefer typed text, select
Typing
.
1.
Tap
Start > Programs > Notes
.
2.
In the note list, tap
Menu > Options
.
3.
In the
Default mode
box, tap one of the following:
•
Writing
if you want to draw or enter handwritten text in a note.
•
Typing
if you want to create a typed note.
4.
Tap
OK
.
To create a note
1.
Tap
Start > Programs > Notes
. In the note list, tap
New
.
2.
Tap the
Input Selector
arrow next to the
Input Method
icon on the menu bar, tap the input method
you want, and enter your text.
Summary of Contents for PLS6800
Page 1: ...DA User Manual...
Page 50: ...50 Synchronizing Information With Your Computer...
Page 66: ...66 Exchanging Messages...
Page 76: ...76 Working With Company E mail and Meeting Appointments...
Page 84: ...84 Working With Documents and Files...
Page 118: ...118 Managing Your Device...
Page 119: ...13 1 Windows Live 13 2 Voice Speed Dial Chapter 13 Using Other Applications...
Page 126: ...126 Using Other Applications...
Page 127: ...Appendix A 1 Specifications A 2 Regulatory Notices A 3 Additional Safety Information...
Page 140: ...140 Appendix...






























