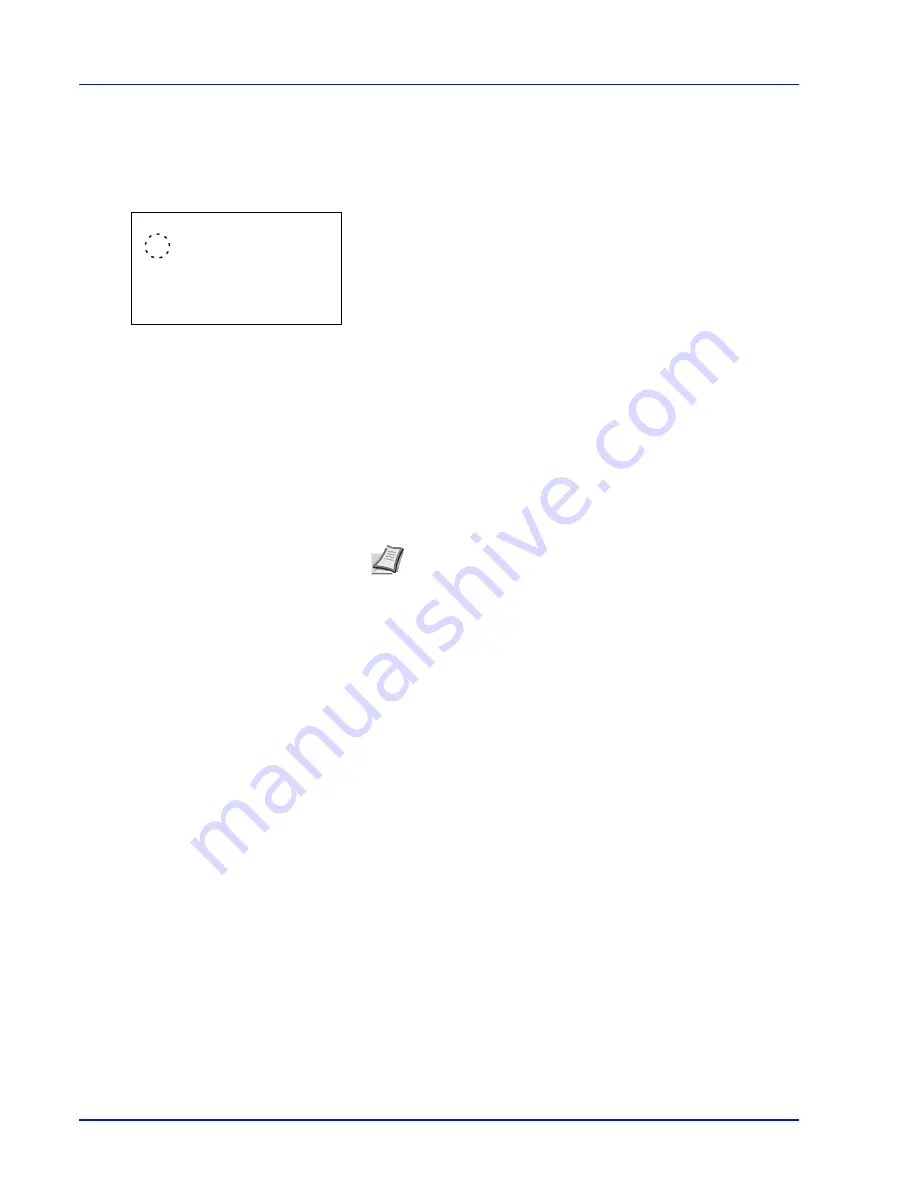
4-54
Using the Operation Panel
TIFF/JPEG Size (Adjusting the TIFF/JPEG file print out size)
Use this setting to select the printing method used when TIFF or JPEG
files are printed directly.
1
In the Page Setting menu, press
U
or
V
to select
TIFF/JPEG Size
.
2
Press
[OK]
. The
TIFF/JPEG Size
screen appears.
The options available in TIFF/JPEG Size are as follows:
Paper Size (default)
Images are resized so that they fill the paper size when printed.
Image Resolution
Image files are printed at the resolution specified in the resolution
information. Images with no resolution information are printed using
the Paper Size setting.
Print Resolution
Images are printed using a 1-to-1 correspondence between the
image file pixels and printed dots. For example, the printed size of a
600 x 300-pixel image file is 1 inch x 1/2 inch.
3
Press
U
or
V
to select whether TIFF/JPEG Size mode is enabled.
4
Press
[OK]
. The TIFF/JPEG Size setting is set and the Page Setting
menu reappears.
Note
Images are automatically rotated during printing to provide
a closer match between the aspect ratios of the image file and the
paper used for printing.
TIFF/JPEG Size:
a
b
1
*Paper Size
2
Image Resolution
3
Print Resolution
Summary of Contents for CLP 3635
Page 1: ...INSTRUCTION HANDBOOK Colour Printer CLP 3635 ...
Page 2: ......
Page 40: ...2 16 PrintingOperation ...
Page 70: ...4 12 Using the Operation Panel Menu Map Sample Menu Map Printer Firmware version ...
Page 161: ...Using the Operation Panel 4 103 Sample Color Registration Correction Chart Detail ...
Page 168: ...4 110 Using the Operation Panel ...
Page 178: ...5 10 Maintenance ...
Page 212: ...A 14 ...
Page 216: ...Glossary 4 ...
Page 220: ...Index 4 ...
Page 222: ...UTAX GmbH Ohechaussee 235 22848 Norderstedt Germany ...






























