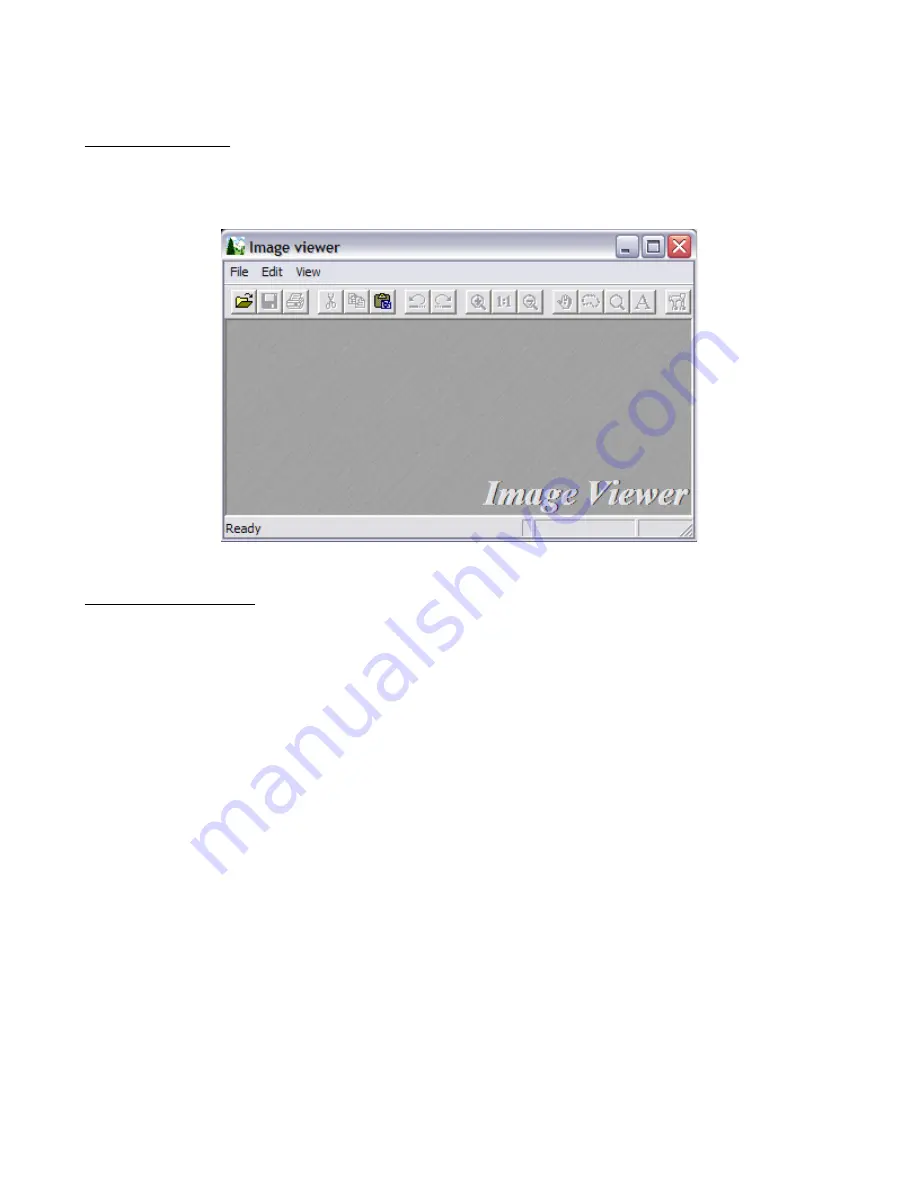
Unisight Digital Technologies
Snapshot Viewer
F3: This button will bring up the Image Viewer and allow you to view, edit, and print any
snapshot taken. (Fig. 3-1) Select the File menu, then select Open to open a snapshot image.
Once the snapshot is loaded you can use various editing tools to enhance the image.
(Fig. 3-1)
PTZ Preset Position
F4: This button will bring up the PTZ Preset Position Control dialog box. (Fig. 3-2)
Begin by selecting the video channel that has a PTZ camera configured in the Live Preview.
Select the PTZ button to display the PTZ camera controls. Point the PTZ camera at the
desired location and select
PTZ Preset Position
button in the Extra Functions dialog box or
by pressing F4 on the keyboard. Left-click number 01 and select the
Setting
button. The
Setting
button stores the PTZ orientation to the selected number. Now select the
Option
button. This will open the PTZ Preset Point Info dialog box. (Fig. 3-3) To have this PTZ
preset position be a cruise point check the Act As A Cruise Point check box. To have the PTZ
camera pause at this point during cruising enter a number (in seconds) for the Staying Time
field. The Description field allows you to assign a name to the cruise point. The
Clear
button
will remove the PTZ cruise point information. These cruise points are stored in the PTZ
camera itself and cannot be erased by the Unisight DVR Server application. To initiate the
PTZ Cruising feature select the
Cruise
button. Each time the Unisight DVR Server
application is closed PTZ cruising is stopped and will not start until the
Cruise
button is
selected again. To have the PTZ camera orientate to a saved PTZ Preset Point select the
number of the preset and select the
Locate
button.
34
















































