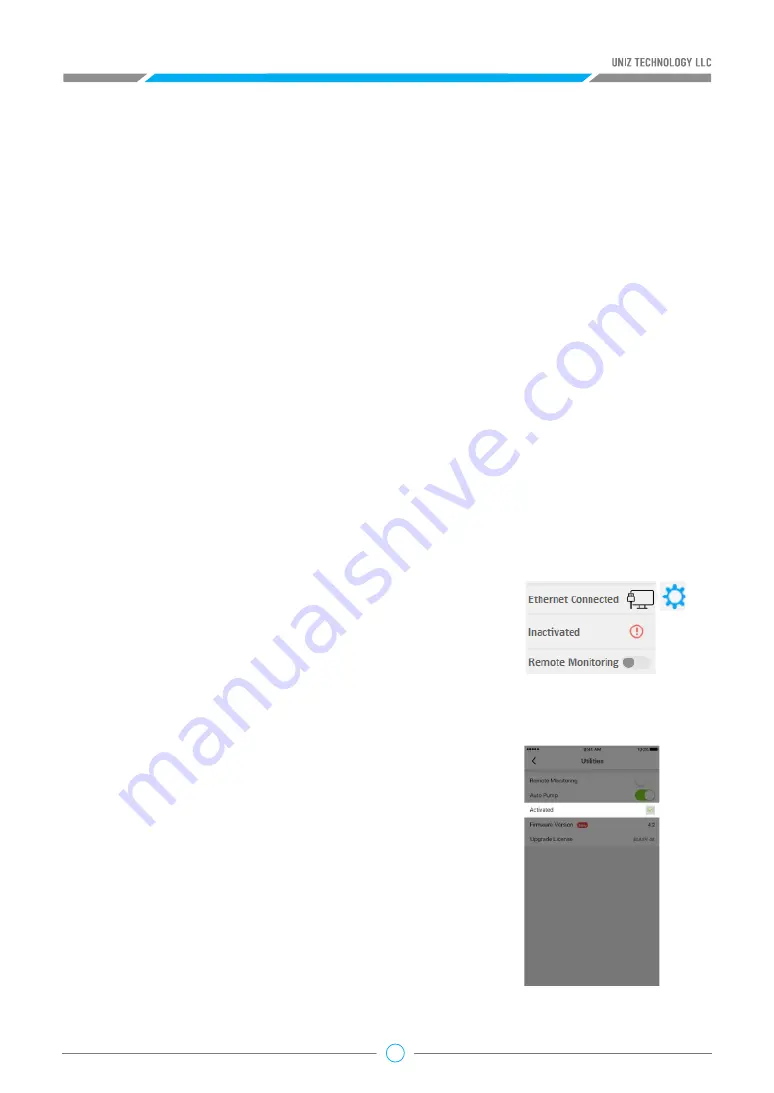
11
c. Click Check Network to check if the printer is connected to your network.
d. If the printer is not connected to the Internet, please choose your home Wi-Fi hotspot, type in
the password and click the Connect button.
e. After the printer is connected to your home Wi-Fi hotspot and Internet, disconnect your PC or
mobile device from the printer Wi-Fi and reconnect to home or office network.
Tips:
After setting up the connection, please make sure that PC or mobile device and printer are
connected to the same LAN to ensure that PC or mobile phone can control the printer through
the network.
2. Activate the printer
Before activation, make sure that the printer is powered on and connected to the network. Slash OL
or SLASH PRO OL models must be activated before printing. After successful activation, the printer
will automatically launch a seven-day trial period in which the SLASH OL/PRO OL will become and
function as a SLASH PLUS UDP/SLASH PRO UDP.
Method 1: UNIZ Desktop
Method 2: UNIZ App
a. Start the UNIZ Desktop and select the printer in the list to open the printer control interface
b. Click the “Printer Settings” button to open the submenu. The second option shows the activation
status
Printer activation is supported by UNIZ App of 1.2.0 or higher.
a. Click the "Printer" button in the main menu of App, find the
printer that needs to be activated in the list of printers, and
open the printer control panel.
b. Click the "Utilities" button on the control interface to enter
the setting interface. The third item is the activation function,
showing the activation status ("Inactivated "or" Activated ").
c. Click “Inactivated”/ “Activated” to activate/reactivate the
printer with the current login account.
c. Click the item to execute the activation function.
If the printer is inactivated, clicking this item will activate the
printer and the system will bind the printer to the currently
logged-in user.















































