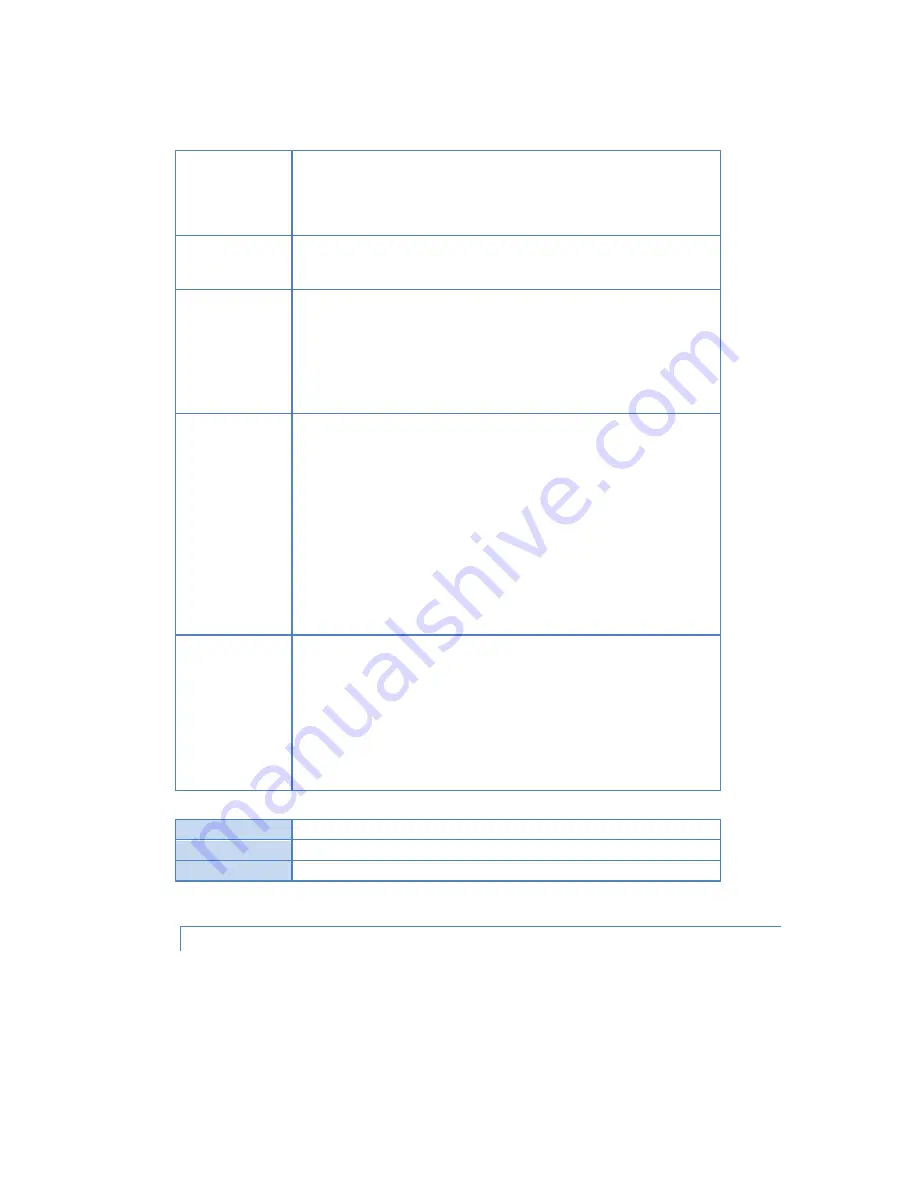
41
Full - All files will be backed up.
Incremental - Only changed files will be backed up.
Synchronize - All files are backed up, and any files
on the destination that do not exist on the source
are deleted.
Direction
Select the desired option:
From this NAS to another device
From another device to this NAS
Local Location
Select the desired folder in this NAS:
If backing up from this NAS, select the folder you
wish to backup.
If backing up from another device to this NAS,
select the folder where you want the backed-up
data to be stored.
Note that some special characters (e.g. " / \ : * ? < > | ' `) cannot be used in it.
Remote Location
Enter the details of the remote device:
Name - Enter the name of the other device, as seen
on the network.
Shared Folder - Enter the name of the shared
folder. Depending on the direction of the backup,
this is either the share to be backed up, or the
destination for the backed-up data. Note that some
special characters (e.g. " / \ : * ? < > | ' `) cannot be
used in it.
The Server Requires Authentication - If the share is
password-protected, enable this checkbox and
enter the User Name and Password required to
gain access to the share.
Schedule
Select the desired option from the list:
Never - This will disable this backup job.
Every Day - Select this to have the backup job
performed each day, at the specified time.
Every Monday, Every Tuesday, ... Select this to
have the backup performed once per week, on the
specified day.
Use the time fields (hour, minute, am/pm) to specify when the backup job should
be performed.
Browse button
Click it to select one folder in this NAS.
Save button
Click it to apply modifications to the settings
Close button
Close the window
BACKUP-STATUS SCREEN
On the Backup screen, click Status button. You will see the Job Status screen.
Summary of Contents for MyXerver MX3600
Page 28: ...28 E SYSTEM SCREEN...






























