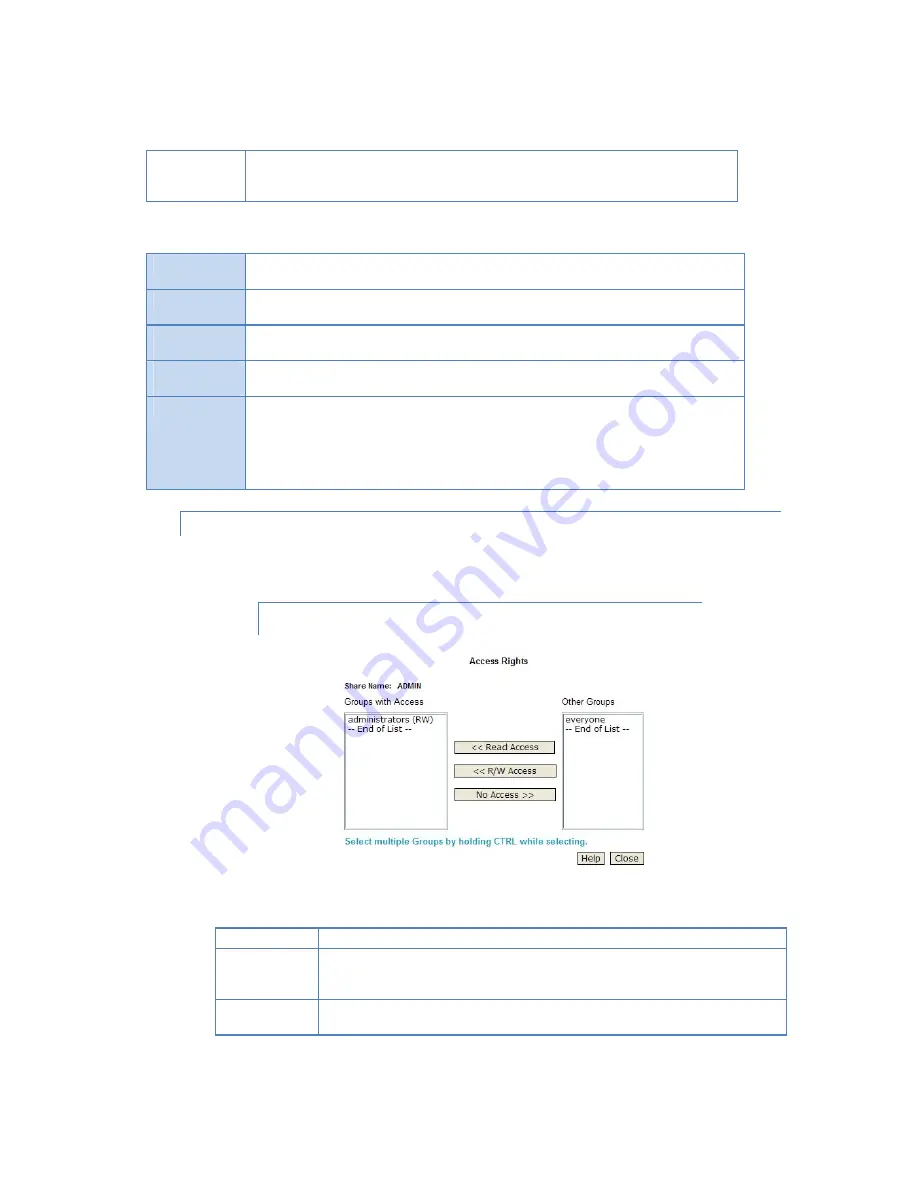
38
Specified: If this is selected, you can define the folder where you want the share. If the folder
does not exist, it will be created. Note that special characters (e.g. " \ : * ? < > | ' `) cannot be
used in it.
Access Button
Click this Button to view the Groups that have access to the selected Share, and change these
access rights as required.
Delete Button
Click this Button to Delete the selected Share. Deleting a Share does NOT delete its folder or any
data. The folder and its data is still accessible by the "administrators" group.
Save as New
Share Button
After entering the required data in the "Share Properties" area, use this Button to create a new
Share.
Clear Form
Button
Clear the form, preparing it for the creation of a new Share.
Save Button
Use this Button change the properties of a Share, as follows:
Select the desired Share in the Share list. Its details will be displayed in the "Share Properties"
area.
Change the Share properties as required. Note that you can NOT change the location.
Click the "Save" button to save your changes.
SHARES-ACCESS SCREEN
The screen is displayed when you click the
Access
button on the
Shares
screen. This screen allows you to
view and modify the Groups that can access this Share.
Note: The administrators group ALWAYS has R/W access to ALL shares.
Share Name
The name of the Share being modified is shown above the 2 lists of Groups.
Groups with
Access
The "Groups with Access" column on the left shows that group can currently access this
Share. The type of access is shown in brackets. (R = Read Only, R/W = Read-Write).
Note: The "administrators" Group has R/W access to ALL shares.
Other Groups
The "Other Groups" column on the right shows all other Groups on the current Disk Drive.
These Groups cannot access the current Share.
Summary of Contents for MyXerver MX3600
Page 28: ...28 E SYSTEM SCREEN...






























