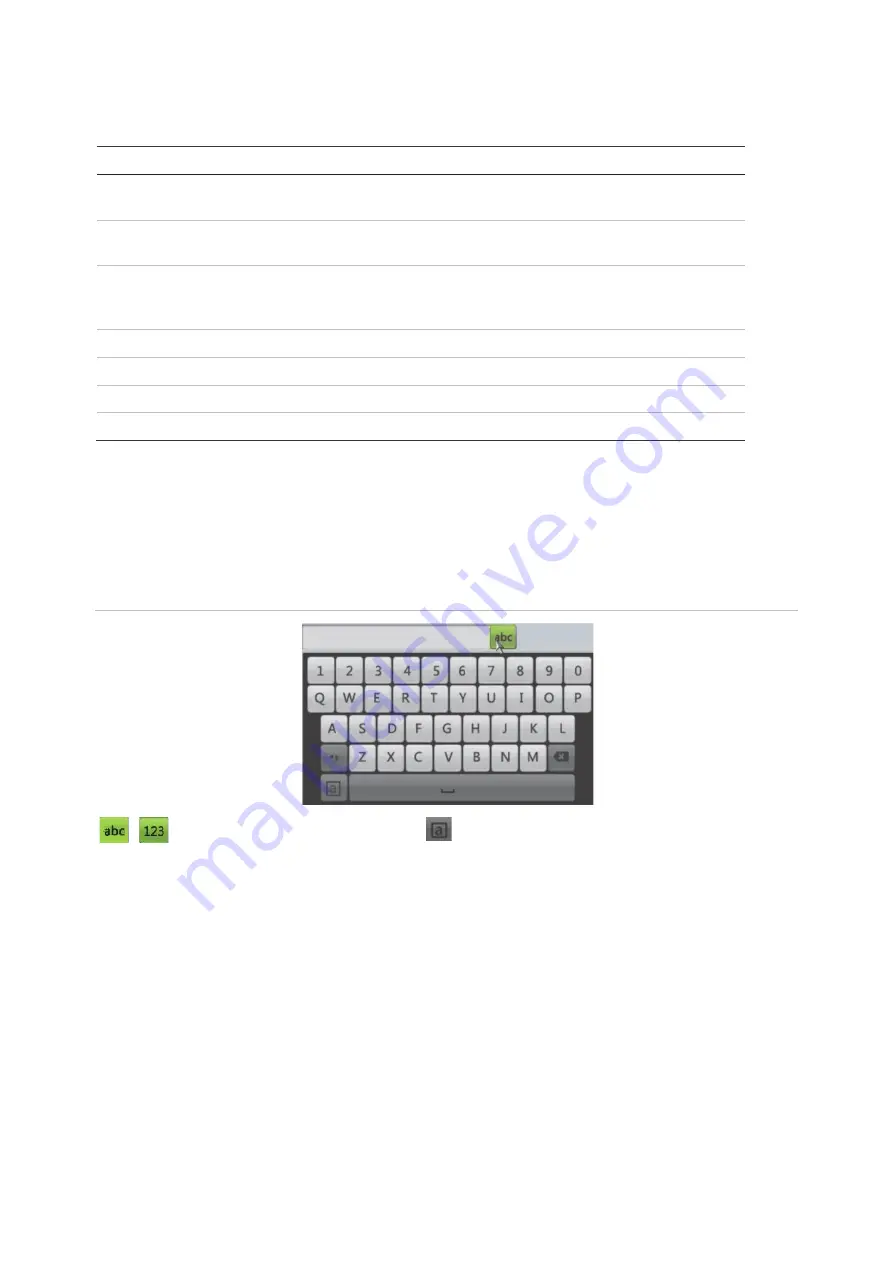
10
TVK 800 User Manual
Other keys
Table 3: Functions of the other keys
Key
Description
Example
MAC
Num+MAC
: Call the MAC command.
Press the
1+MAC
keys
to call MAC
command 1.
SHIFT
SHIFT+LOCK
: Lock/unlock the
system.
Press the
SHIFT+LOCK
keys
to lock/unlock
the system.
LOCK
Lock/unlock the system.
Press and hold the
LOCK
key
, or press the
SHIFT+LOCK
key
,
to lock/unlock the
system.
PREV
Select the previous camera for live view on the keypad
or a multiview
display.
NEXT
Select the next camera for live view on the keypad or a multiview
display.
AUX1
Press the AUX1
key
to set
its defined function (bidirectional audio or
snapshot
).
AUX2
Press the AUX2
key
to set
its defined function (bidirectional audio or
snapshot
).
Entering characters on screen
A soft keyboard will appear on screen when you need to enter chara
cters in a screen
option.
Click a key to input that character.
Figure 5: Soft keyboard
Click to enter letters
or numbers.
Click to switch between upper and
lower case.
Overview of the user groups
By default the keypad comes with four user groups: Administrator, Manager, Operator,
and Customized User.













































