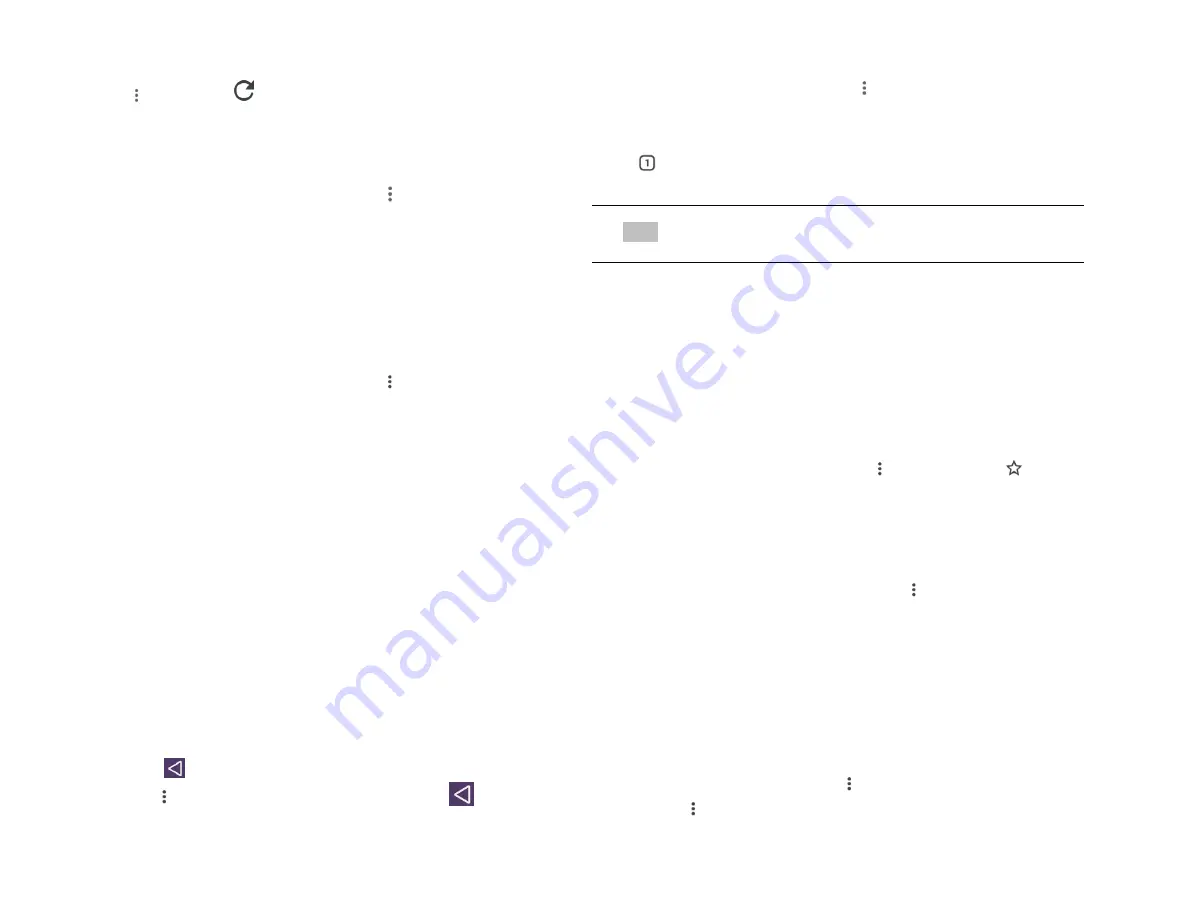
37
2. the current page
Tap
Option
>
Refresh
.
3. Finding the text on the current
page
1. While viewing any web pages, tap
Option
>
Find in
page
.
2. Enter the search term.
• As you type, matching characters will be
highlighted. Tap
∧
or
∨
to scroll to the previous or
next matching term.
4. Sharing a webpage
1. While viewing any web pages, tap
Option
>
Share ...
.
2. Tap an application to send the URL. The application
opens with the URL you’ve entered.
4. Downloading files
You can download images, files, and applications from
web pages. All downloaded files are saved to the
microSD card.
1. Tap and hold an image, a link or a file you want to
download.
2. Tap the desired action (
Save image
,
View image
, or
Set as wallpaper
).
1. Navigating between webpages
• Press
Back
to return to the previous web pages.
Or tap
Option
>
Forward
if you pressed
Back
by accident.
2. Switching between Browser windows
1. From any web pages, tap
Option
>
Bookmarks
>
tap
HISTORY
.
2. Tap the window to view it full screen. You can also tap
to close a window.
NOTE
You can have up to 8 browser windows open at one time.
5. Using bookmarks
Browser bookmarks are stored shortcuts which allow
you to quickly access webpages without having to type
in its full address.
1. Bookmarking a webpage
1. While viewing webpages, tap
Option
>tap
Save
to bookmarks
.
2. Edit the name or location if needed >tap
OK
.
2. Opening a bookmark
1. When viewing any webpages, tap
Option
>
Bookmarks
.
2. Tap a bookmark to open it.
• If you prefer to open the webpages in a new
window, tap and hold the bookmark and tap
Open in new tab
.
3. Editing a bookmark
1. From any webpages, tap
Option
>
Bookmarks
.
2. Tap
on the right of the bookmark to edit >
Edit.
3. Edit the name and/or location >tap
OK
.






























