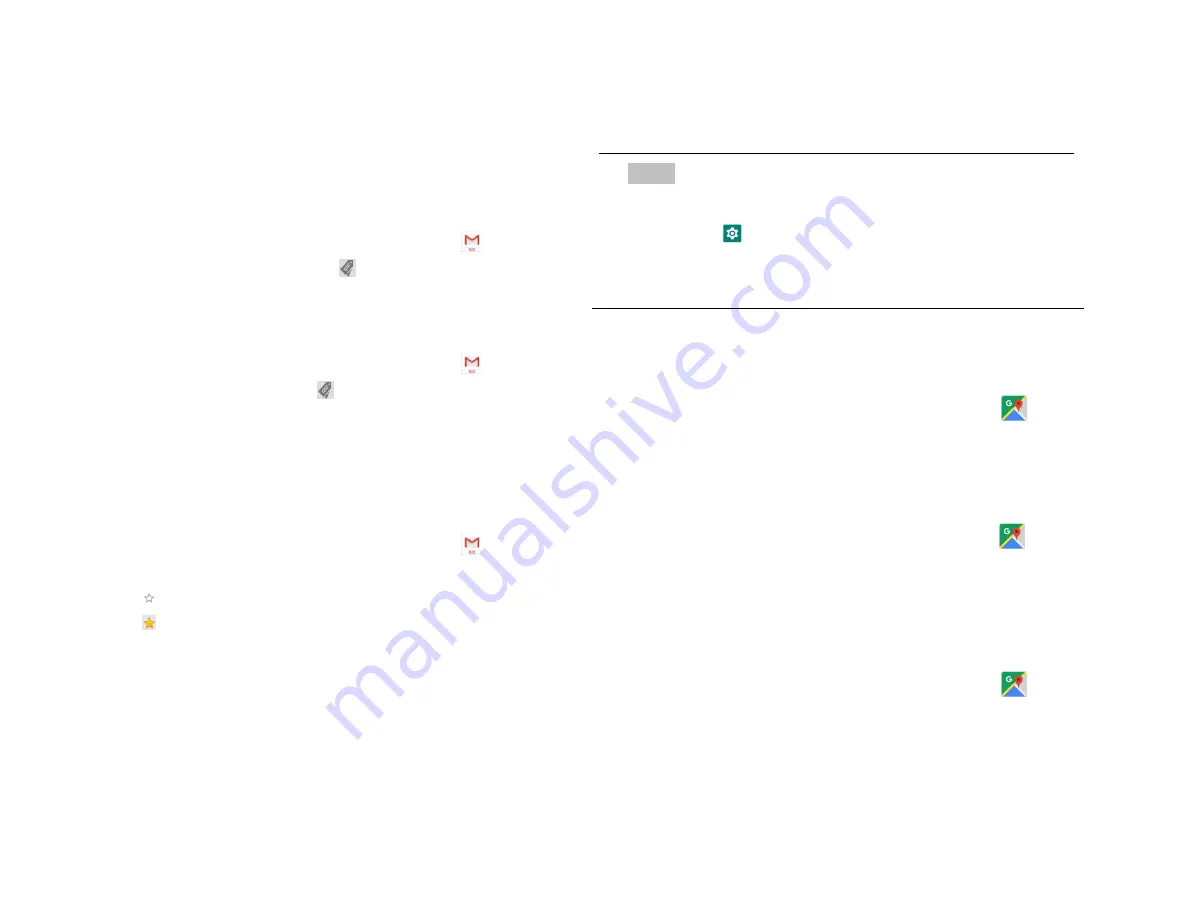
30
5. Labeling email messages
You can organize your emails by label. Gmail has preset
labels. Or you can create your own labels in Gmail when
viewed on a computer. (Note: Custom label colors
created on the web are not supported on your phone).
Labeling an email
1. From the Home screen, swipe screen
Apps
>
Gmail
.
2. When reading a message, tap
>
Change labels
.
3. Select a label > tap
OK
.
6. Viewing emails by label
1. From the Home screen, swipe screen
Apps
>
Gmail
.
2. From any message list, tap
>
Go to labels
.
3. Tap a label to view matching email messages.
7. Starring/un-starring an email message
You can star an important email to make it easy to find
again. Starred emails are assigned the Starred labels.
1. From the Home screen, swipe screen
Apps
>
Gmail
.
2. From any message list:
• Tap
to star a message.
• Tap
to un-star a message.
Maps
Use Maps to find your current location and get directions.
You can search for addresses, landmarks and businesses
directly on a street map or satellite image.
NOTE
You need an active mobile data or Wi-Fi connection to use
Maps. To see your location and get directions, you must turn
on location services. From the Home screen, swipe screen
Apps
>
Settings > Security & location > Location services
.
Select one or both from
Use wireless networks
or
Use GPS
satellites
. Maps may not be available for all locations.
1.
Opening and viewing Maps
Viewing your location
1. From the Home screen, swipe screen
Apps
>
Maps
.
2. Shows your location on the map and points north for
your reference.
Using Maps
1. From the Home screen, swipe screen
Apps
>
Maps
.
2. While viewing a map, swipe to any direction on the
screen.
2.
Viewing location details
Viewing information for a location
1. From the Home screen, swipe screen
Apps
>
Maps
.
2. While viewing a map, tap and hold a location, starred
place, or a search result on the map.
• A balloon opens over the location, with summary
information.
3. Tap the balloon to see the address or more information.






























